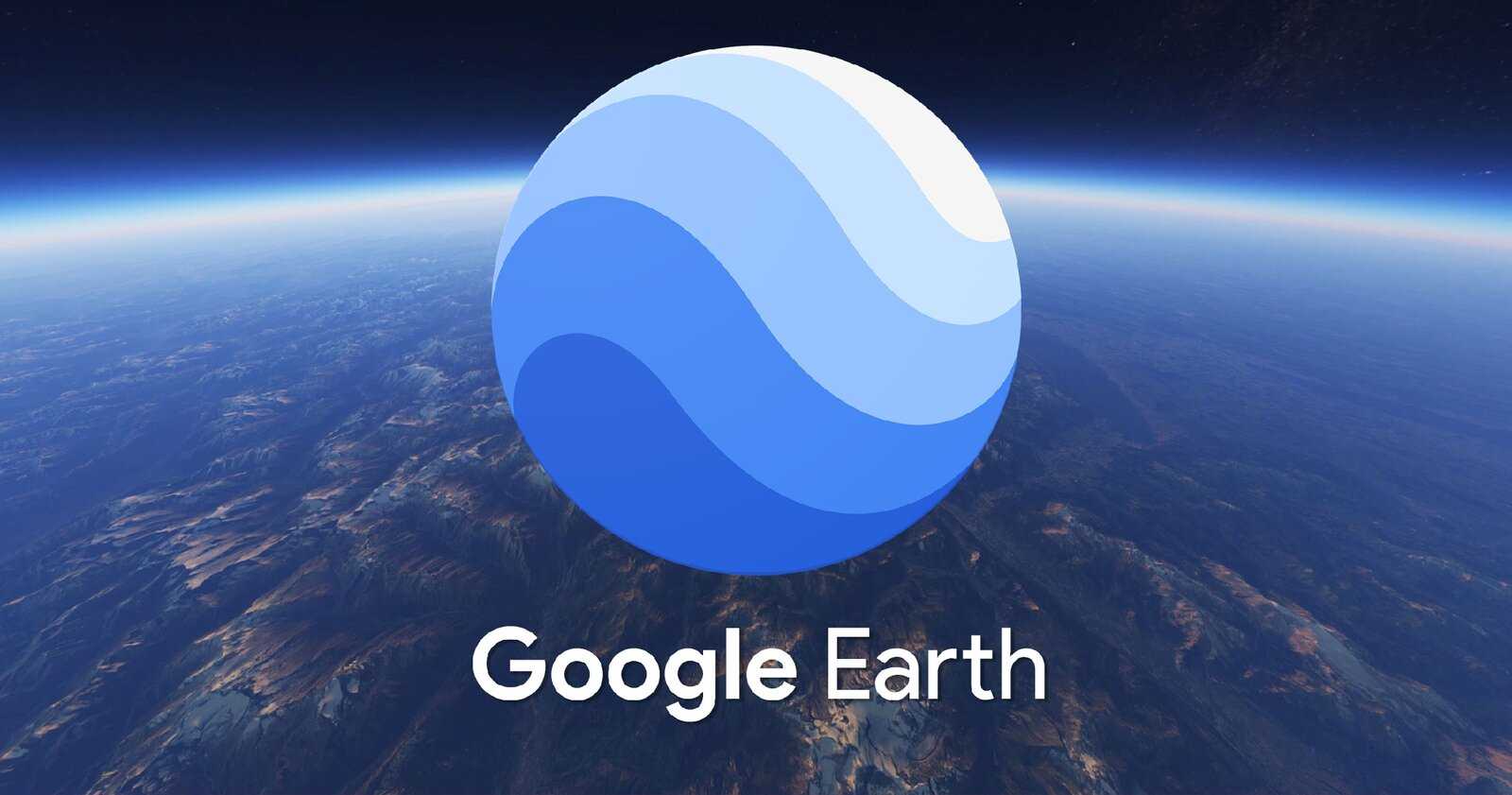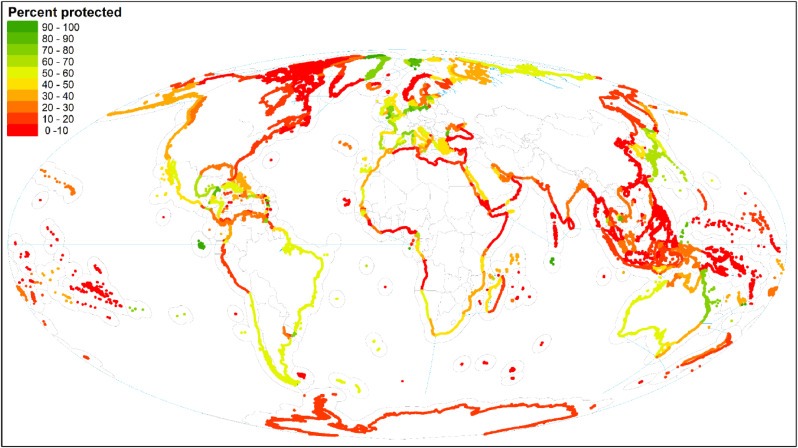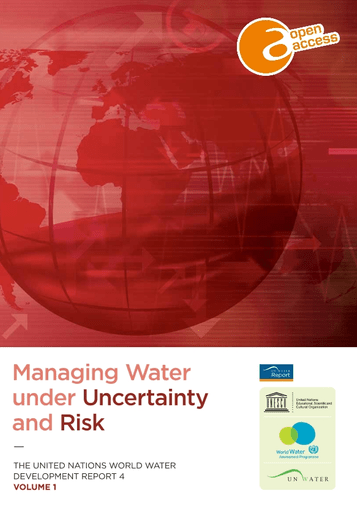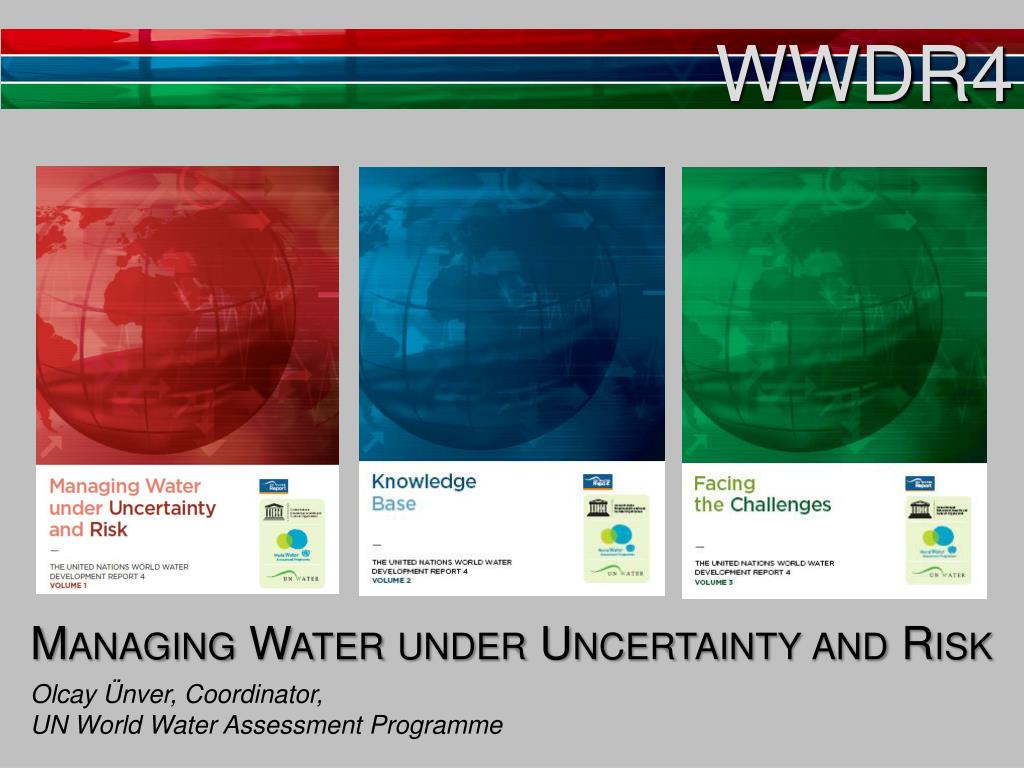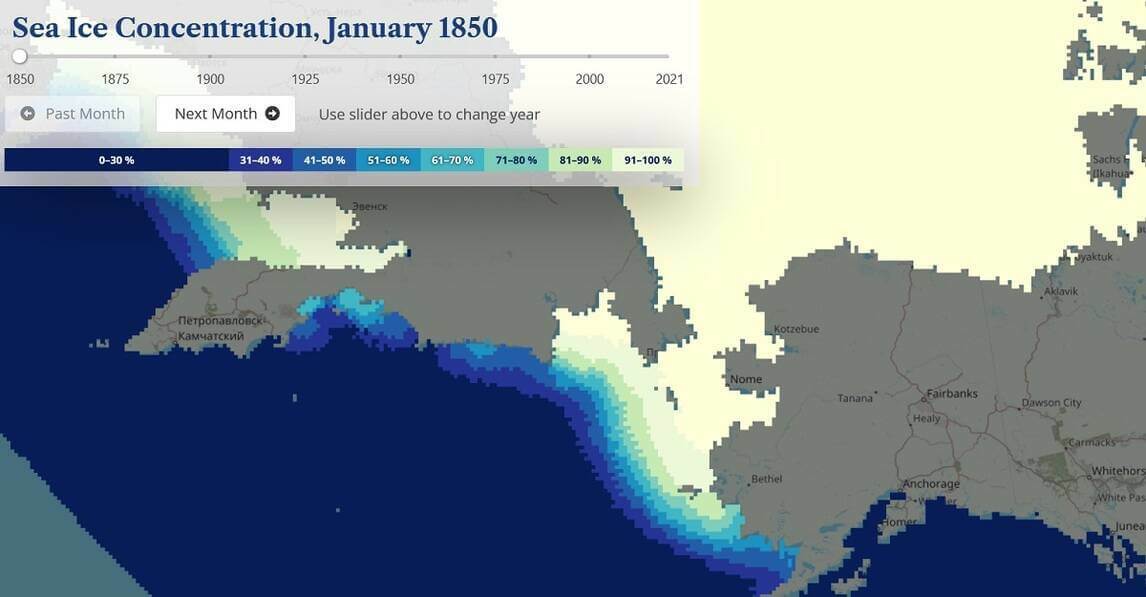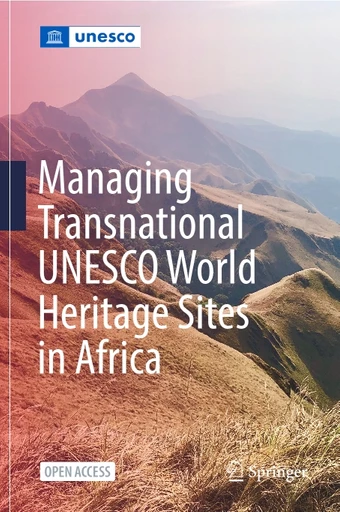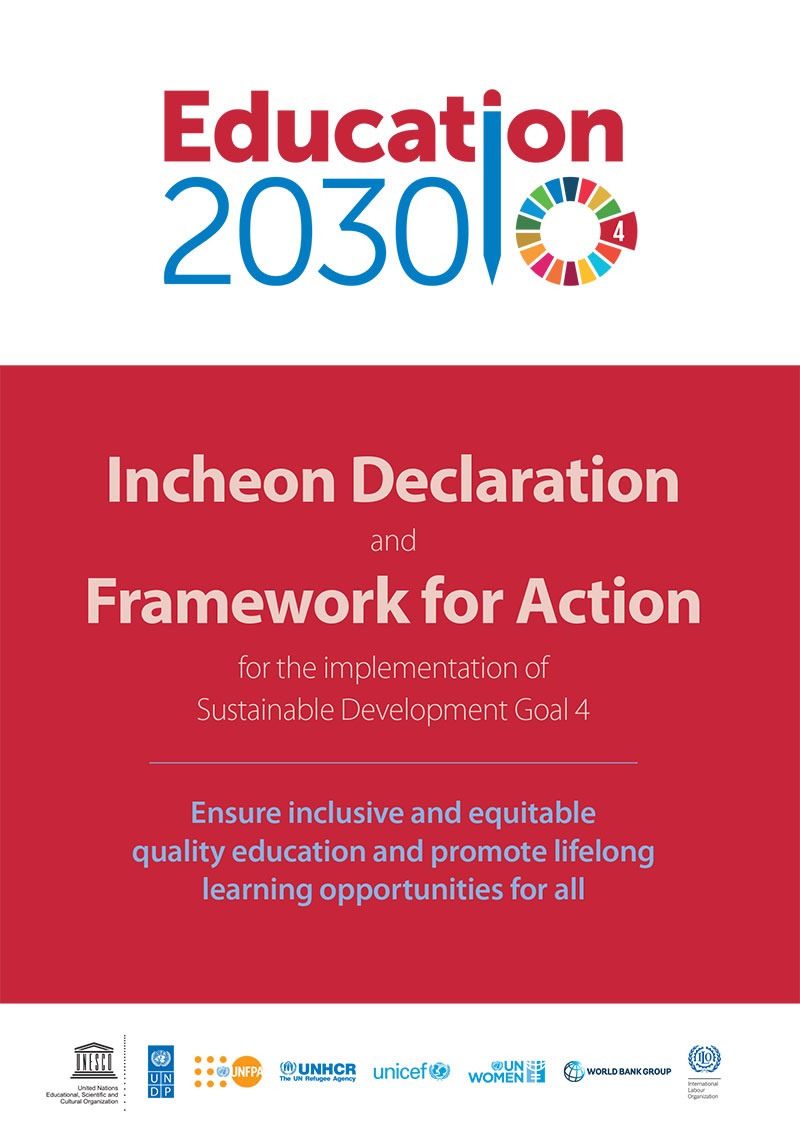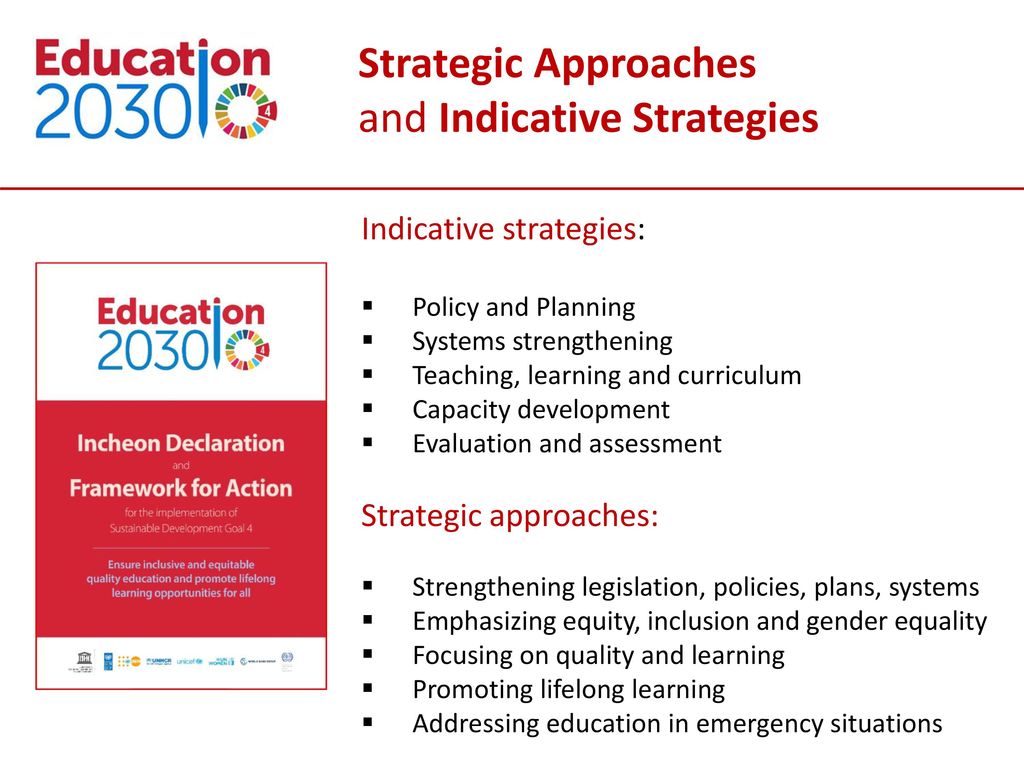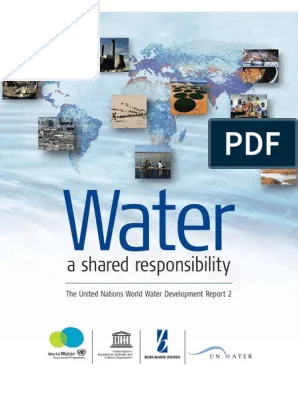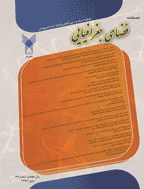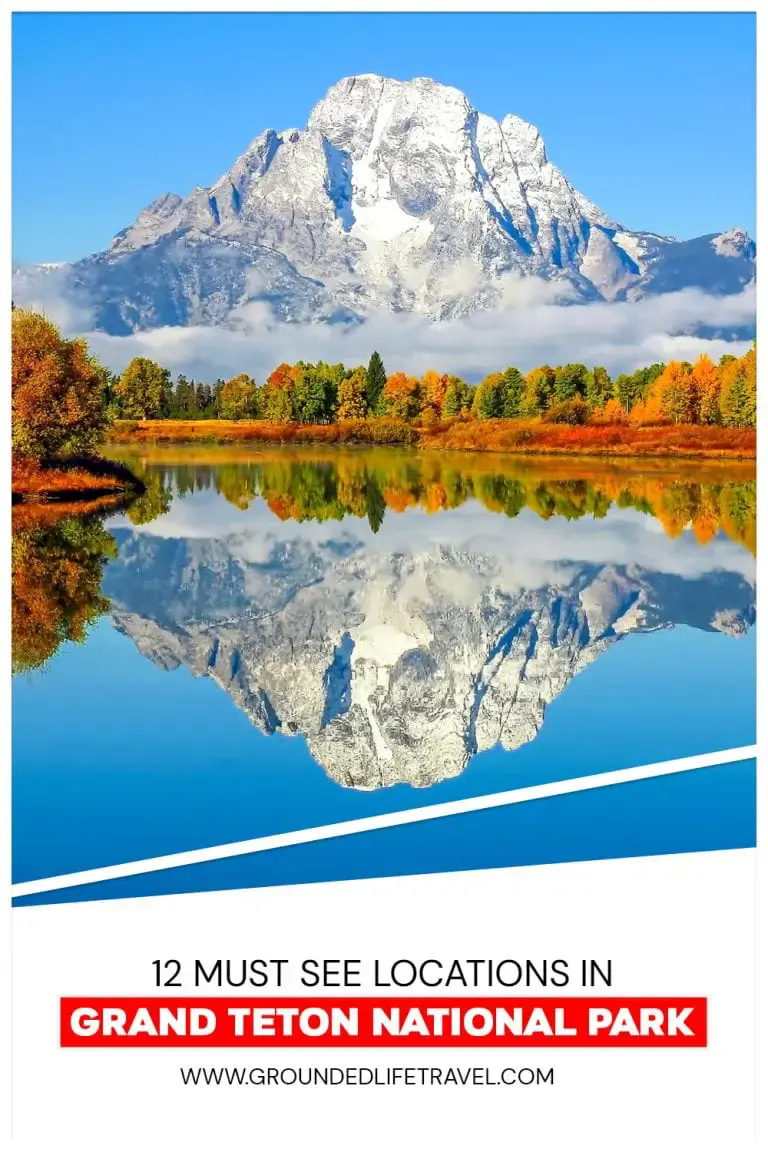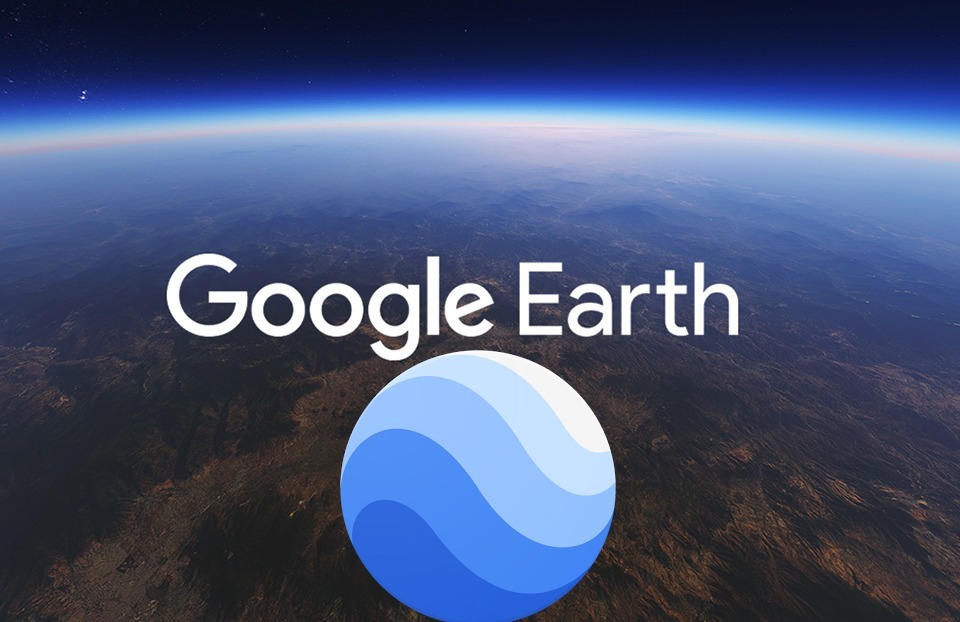
پیش نیازها
- بدون نیاز به مهارت برنامه نویسی!
- یک مرورگر کروم ( از اینجا دانلود کنید )، وارد حساب Google شما شده است. یکی ندارید؟ اینجا ثبت نام کنید .
بیا شروع کنیم!
ابزارهای ایجاد جدید در Google Earth به شما این امکان را می دهد که به راحتی نقشه ها و داستان های جهان خود را به عنوان پروژه زمین ایجاد و به اشتراک بگذارید. شما می توانید با هر موضوعی که انتخاب می کنید پروژه ای ایجاد کنید، مکان ها، خطوط و اشکال را ترسیم کنید، اطلاعات متنی غنی را به مکان های خود اضافه کنید (متن، پیوندها، تصاویر، ویدئوها، نماهای سه بعدی و نمای خیابان)، و سازماندهی پروژه خود در یک جریان روایت . می توانید پروژه خود را به اشتراک بگذارید و با دیگران همکاری کنید. در حالت ارائه، بینندگان پس از روایت پروژه شما از یک مکان به مکان دیگر پرواز می کنند و آنها را در سفر از طریق تصاویر Google Earth و محتوای سفارشی که ارائه می کنید غوطه ور می کنند.
این آموزش شما را با ابزارهای جدید ایجاد آشنا می کند و شما را در فرآیند ایجاد و به اشتراک گذاری پروژه زمین خود راهنمایی می کند. برای تکمیل این آموزش، به محتوای متنی، عکس و ویدیویی نیاز دارید تا به پروژه خود اضافه کنید. شما می توانید از محتوای خود استفاده کنید یا می توانید از محتوای نمونه ارائه شده توسط دوستان ما در موسسه جین گودال (JGI) استفاده کنید. فایل فشرده زیر را برای تصاویر JGI دانلود کنید و محتویات را در پوشه ای روی دسکتاپ خود استخراج کنید.
JGI_sample_content.zip (249 هزار فایل Zip)
اگر تصمیم گرفتید که با مثال جین گودال همراه باشید، ممکن است بخواهید قبل از شروع آموزش، نمونه کامل داستان جین گودال را پیشنمایش کنید.
یک پروژه ایجاد کنید و مکان ها را اضافه کنید
- Google Earth را در رایانه خود باز کنید: https://earth.google.com/web
- روی نماد پروژه ها
در ناوبری سمت چپ کلیک کنید.
- اگر قبلاً پروژه ای ایجاد نکرده اید، برای ایجاد یک پروژه جدید، روی دکمه ایجاد کلیک کنید . اگر قبلاً پروژههای Earth ایجاد کردهاید، فهرستی از پروژههای خود را میبینید و میتوانید روی دکمه پروژه جدید کلیک کنید تا یک پروژه جدید ایجاد کنید. اگر قبلاً وارد حساب Google خود نشده اید، از شما خواسته می شود این کار را انجام دهید.
- در پانل جزئیات پروژه، روی دکمه ویرایش
در سمت راست پروژه بدون عنوان کلیک کنید تا عنوان و توضیحات پروژه ویرایش شود. در این مورد، ما متنی را در زیر ارائه کردهایم تا بتوانید در این فیلدها کپی و جایگذاری کنید.
- عنوان پروژه:
Jane Goodall's Journey to Gombe - شرح:
Jane Goodall is one of the best-known naturalists and conservationists in the world. Her work revolutionized our understanding of chimpanzees. She started the Jane Goodall Institute, which works for chimpanzee conservation across Africa. - متوجه خواهید شد که در حین کار، ویرایشهای شما بهطور خودکار در Google Drive ذخیره میشوند.
- اکنون زمان آن است که اولین مکان خود را به نقشه اضافه کنید. دو راه برای اضافه کردن یک مکان وجود دارد: انداختن یک مکان روی نقشه یا استفاده از جستجو برای یافتن یک مکان. ابتدا سعی می کنیم یک مکان نشان به نقشه اضافه کنیم:در سراسر جهان حرکت کنید تا انگلستان را ببینید. اکنون، روی دکمه Add placemark در نوار ابزار ایجاد در پایین سمت چپ کلیک کنید تا ابزار مکانمارک فعال شود.
- سپس روی نقشه، در انگلستان، کلیک کنید تا علامت مکان اضافه شود.نکته: اگر نام کشور و سایر مکانها را در جهان نمیبینید، سبک نقشه خود را تغییر دهید. روی دکمه منوی Google Earth کلیک کنید
و Map Style را انتخاب کنید. سبک نقشه خود را به کاوش تغییر دهید تا بتوانید نام مکانها را روی کره زمین ببینید.
- در کادر Save to project، روی قسمت Title کلیک کنید و نام مکان خود را “Jane’s Childhood” بگذارید. فیلد پروژه باید روی «سفر جین گودال به گومبه» تنظیم شود. سپس روی ذخیره کلیک کنید .
- باید ببینید نشان مکان عنوان شما در لیست ویژگی ها در پانل جزئیات پروژه ظاهر می شود.
- حالا بیایید با استفاده از روش دوم یک مکان نشان اضافه کنیم: ابزار جستجو. روی نماد جستجو در ناوبری سمت چپ کلیک کنید و “موزه ملی نایروبی” را جستجو کنید. روی اولین نتیجه جستجو کلیک کنید.
- در کارت دانش موزه ملی نایروبی در سمت راست، روی دکمه افزودن به پروژه کلیک کنید .
- روی ذخیره کلیک کنید تا مکان دوم به پروژه خود اضافه شود. می توانید با کلیک بر روی X در گوشه سمت راست بالا، کارت دانش را ببندید.
افزودن مکان از نمای خیابان
- حالا بیایید مکان سوم و آخر را اضافه کنیم – این بار مکانی در نمای خیابان! دوباره از ابزار جستجو برای پرواز به «پارک ملی گومبه» استفاده کنید، اما کارت دانش را بدون افزودن آن به پروژه ببندید.
- روی آدمک خیابان نمای خیابان در گوشه پایین سمت راست کلیک کنید. خطوط و نقاط آبی در هر جا که تصاویر نمای خیابان در دسترس باشد ظاهر می شوند. روی خط یا نقطه آبی کلیک کنید تا وارد نمای خیابان در یکی از تپه های جنگلی پارک شوید.
- در نمای خیابان پیمایش کنید تا نمایی را که میخواهید به مکان اضافه کنید پیدا کنید. روی دکمه Capture this view کلیک کنید .
- نام مکان را «پارک ملی گومبه» بگذارید و آن را در پروژه خود ذخیره کنید.
پیش نمایش پروژه تمام شده خود
- روی دکمه Present کلیک کنید تا پروژه خود را در قالب روایت ارائه کنید.
- روی دکمه های بعدی و قبلی در فهرست مطالب در پایین سمت چپ کلیک کنید تا به هر یک از ویژگی های پروژه خود بروید. برای خروج از ارائه، روی دکمه برگشت
– فلش در گوشه بالا سمت چپ – کلیک کنید.
- نکته: همچنین میتوانید با کلیک کردن روی دکمه ویژگی جدید و افزودن مکاننما، یک مکاننما روی کره زمین رها کنید .
- نکته: برای تغییر ترتیب روایت پروژه خود، به پانل جزئیات پروژه بروید و با کلیک کردن و کشیدن ویژگی ها به ترتیب جدید، لیست ویژگی ها را دوباره ترتیب دهید.
اطلاعات غنی را به مکان های خود اضافه کنید
افزودن عکس، فیلم و متن
- در پانل جزئیات پروژه، نشانگر را روی اولین ویژگی در پروژه خود نگه دارید و روی دکمه ویرایش کلیک کنید
تا پانل ویرایشگر ویژگی باز شود.
- روی دکمه Camera کلیک کنید.
در اینجا گزینههایی برای آپلود یک تصویر از رایانه، انتخاب عکس از آلبومهای Google Photos، جستجوی تصاویر در وب، انتخاب یک تصویر بر اساس URL یا افزودن ویدیوهای YouTube را مشاهده خواهید کرد.
با استفاده از گزینه جستجو، تصاویر بورنموث (خانه دوران کودکی جین) را جستجو کنید و یکی را که دوست دارید انتخاب کنید. برای مشاهده نمایان شدن تصویر با نمای کوچک در پنل Property Editor روی Select کلیک کنید.
- برای افزودن عکس دوم دوباره روی دکمه دوربین کلیک کنید. عکس دوم را جستجو و اضافه کنید. افزودن چند عکس باعث ایجاد یک چرخ فلک تصویر در جعبه اطلاعات شما می شود.
- روی قسمت توضیحات کلیک کنید و متن زیر را کپی و پیست کنید. این کادر دارای گزینههای قالببندی اولیه است، از جمله پررنگ، مورب، زیر خط، لیستهای گلوله، تورفتگی و پیوندها. متنی که با «http..» شروع میشود، بهطور خودکار پیوند داده میشود.
Jane Goodall grew up in Bournemouth, England. Growing up, she was fascinated by all kinds of animals. When she was young, her favorite books wereDr. Dolittleand the Tarzan series. All she wanted to do was go to Africa, observe the incredible animals living there, and write books about them.
پیش نمایش تغییرات
برای مشاهده تغییرات خود در حالت ارائه، روی دکمه Preview Preview کلیک کنید . روی دکمه برگشت کلیک کنید تا به پنل Property Editor برگردید و ویرایش را ادامه دهید.
استایل دادن به مکانها
- پانل Property Editor را به پایین اسکرول کنید و بخش Placemark را پیدا کنید. روی اندازه نشانک کلیک کنید و اندازه را به Large تغییر دهید.
- روی نماد سطل رنگ کلیک کنید تا رنگ مکان نشانک را به زرد تغییر دهید.
- روی منوی سرریز مکان نشان کلیک کنید
و مشاهده نمادهای بیشتر را انتخاب کنید. نمادها را با استفاده از کلمه “کتاب” جستجو کنید و نماد کتاب را برای نشان دادن دوران کودکی جین انتخاب کنید.
نکته: همچنین می توانید یک نماد سفارشی (فایل تصویر نماد خود) را با کلیک کردن روی منوی سرریز مکان نشانک
و انتخاب نماد آپلود سفارشی اضافه کنید. نمادهای شما باید در فرمت فایل jpg یا png باشند و توصیه می کنیم از اندازه تصویر 128 در 128 پیکسل یا 64 در 64 پیکسل استفاده کنید (آیکون های بسیار بزرگ ممکن است بر عملکرد برنامه تأثیر بگذارد).
افزودن نماهای سه بعدی
اکنون که می دانیم جین در بورنموث بزرگ شده است، بیایید نمای زمین از دوران کودکی جین را خاص تر و همه جانبه تر کنیم.
- روی علامت مکان کلیک کنید و نشانگر را به بورنموث (در غرب ساوتهمپتون در امتداد سواحل جنوبی انگلستان) بکشید. شاید لازم باشد نقشه را بزرگنمایی و حرکت دهید تا دید بهتری از شهر داشته باشید.
- اکنون، سطح زمین را با استفاده از قطب نما یا میانبرهای صفحه کلید کج کرده و بچرخانید تا زمانی که نمایی از بورنموث را پیدا کنید که دوست دارید.
- روی دکمه Capture this view کلیک کنید . این نمای سه بعدی را با موقعیت مکانی شما مرتبط می کند و در حالت ارائه، زمانی که از این مکان بازدید می کنید، نقشه به این نما پرواز می کند.
تغییر کادر اطلاعات
می توانید سبک کادر اطلاعات را که محتوای شما (متن، عکس، فیلم و غیره) را نمایش می دهد، تغییر دهید.
- در پنل Property Editor روی فلش کشویی در سمت راست کادر Info کلیک کنید و کادر Info را از Small info به Large info تغییر دهید.
- برای مشاهده تغییرات، روی دکمه Preview Preview کلیک کنید . تصمیم بگیرید که کدام سبک را بیشتر دوست دارید!
اطلاعات را به مکان دوم خود اضافه کنید
اکنون بیایید اطلاعاتی را به مکانمارکهای دیگر پروژه خود اضافه کنیم.
- روی دکمه برگشت کلیک کنید
تا به پانل جزئیات پروژه برگردید.
- نشانگر مکان دوم را نگه دارید و روی دکمه ویرایش کلیک کنید
.
- از آنجایی که ما این مکانمارک را از یک کارت دانش اضافه کردهایم، اطلاعاتی را از نمودار دانش Google نمایش میدهد (شما میتوانید روی دکمه Preview Preview کلیک کنید تا اطلاعات پیشفرض نمایش داده شده را ببینید). می توانید انتخاب کنید که اطلاعات کارت دانش همانطور که هست حفظ شود یا می توانید روی “جایگزینی” در پانل ویرایشگر ویژگی کلیک کنید تا این اطلاعات حذف شود و سپس محتوای خود را اضافه کنید. در این صورت بیایید محتوای کارت اطلاعات گوگل را حذف کنیم.
- عنوان «موزه ملی نایروبی» را که توسط Knowledge Graph داده شده است، حفظ کنید، اما یک توضیح جدید به این مکان نشان دهید:
In 1957, on a visit to Kenya, Jane met the famous anthropologist and paleontologist Dr. Louis Leakey, and was hired as a secretary. Dr. Leakey was looking for someone to begin a study of chimpanzees to gain insight into human beings’ evolutionary past. - با آپلود فایل با عنوان jane_and_leakey.jpg (موجود در JGI_sample_content.zip ) از رایانه خود یک تصویر اضافه کنید.
- یک نمای سه بعدی تنظیم کنید و روی دکمه Capture this view کلیک کنید .
- اکنون سومین و آخرین مکان نشان خود، Jane’s Peak را ویرایش کنید. توضیحات زیر را اضافه کنید:
Jane Goodall arrived in Gombe in July of 1960. The area was located in what was then the British protectorate of Tanganyika. It was unheard of at the time for a young woman of 26 to travel into the forests of Africa alone. Armed only with her binoculars and a notebook, Jane would climb to Gombe’s highest peak in search of the chimpanzees. Over the years, Jane’s research led to many new discoveries, for example that chimpanzees know how to make and use tools, like humans do. Her research team has studied the behavior and followed the lives of the chimpanzees of Gombe for many decades now.
افزودن فیلم ها
- در حالی که هنوز در پانل Property Editor برای علامت مکان سوم هستید، روی دکمه دوربین کلیک کرده و YouTube را انتخاب کنید. می توانید یک ویدیوی YouTube را جستجو کنید یا می توانید به ویدیوهای YouTube عمومی خود دسترسی پیدا کنید. اگر یک YouTube فهرست نشده دارید که میخواهید اضافه کنید، میتوانید URL آن را در کادر جستجو وارد کنید تا آن را انتخاب کنید.
- «ماهیگیری موریانه جین گودال» را جستجو کنید و اولین نتیجه جستجو را برای افزودن ویدیو به مکان انتخاب کنید.
خطوط و اشکال را به پروژه خود اضافه کنید
یک خط بکش
- در پانل جزئیات پروژه، روی دکمه ویژگی جدید کلیک کنید و Draw line or shape را انتخاب کنید (توجه: همچنین می توانید روی دکمه Draw line یا shape در نوار ابزار ایجاد در پایین صفحه کلیک کنید).
- روی نقشه، برای اضافه کردن یک سری نقاط برای رسم خط، کلیک کنید. هر بار که کلیک می کنید، یک بخش جدید به خط شما اضافه می شود. برای اتمام خط خود، اینتر را فشار دهید. برای پروژه جین گودال، میتوانید مسیری را ترسیم کنید که یک قایق از نزدیکترین شهر (کیگوما) به ایستگاه تحقیقاتی در گومبه میرود.
- در کادر افزودن به پروژه، خط خود را نامگذاری کنید و روی Edit place کلیک کنید .
- در قسمت Width and color بر روی کشویی عرض کلیک کنید و عرض خط را به 8 پیکسل تغییر دهید.
- برای انتخاب رنگ قرمز برای رنگ خط خود، روی پالت رنگ کلیک کنید. یا بر روی رنگ های سفارشی کلیک کنید تا نمونه رنگی خود را ایجاد کنید (توجه: کد هگزا دسیمال را می توان مستقیماً برای مطابقت دقیق رنگ وب ویرایش کرد).
- بزرگنمایی کنید تا بتوانید کل خط را ببینید و روی Capture this view کلیک کنید .
نکته: اگر پانل Property Editor را برای خط خود باز کنید، می توانید نقاط خط خود را بکشید و حرکت دهید تا خط خود را تغییر دهید، اما نمی توانید بخش هایی را حذف یا اضافه کنید.
یک شکل بکشید
- حالا یک شکل اضافه می کنیم. در پانل جزئیات پروژه، روی دکمه ویژگی جدید کلیک کنید و Draw line or shape را انتخاب کنید.
- روی نقشه، کلیک کنید تا یک سری نقاط برای ترسیم شکل شما اضافه شود. هر بار که کلیک می کنید، یک بخش جدید به طرح کلی شکل شما اضافه می شود. برای تکمیل شکل، یک بار دیگر روی اولین نقطه اضافه شده کلیک کنید تا شکل بسته شود. برای پروژه جین گودال، ممکن است شکلی در اطراف ایستگاه تحقیقاتی در گومبه بکشید.
- در کادر افزودن به پروژه، شکل خود را نامگذاری کنید و روی Edit place کلیک کنید .
- در قسمت Outline width and color، طرح کلی را به قرمز تغییر دهید.
- در قسمت Fill color رنگ پر را به زرد تغییر دهید. همچنین می توانید شفافیت را با استفاده از منوی کشویی بالای پالت رنگ تغییر دهید.
- نمای را تنظیم کنید و روی Capture this view کلیک کنید .
نکته: میتوانید چند ضلعی خود را با کلیک کردن و کشیدن نقاط تغییر شکل دهید، اما نمیتوانید بخشها را حذف کنید. شما نمی توانید کل شکل خود را کلیک کرده و به یک مکان جدید بکشید.
اسلایدها را به پروژه خود اضافه کنید
- در پانل جزئیات پروژه، روی دکمه ویژگی جدید کلیک کنید و اسلاید تمام صفحه را انتخاب کنید .
- به اسلاید عنوان و توضیحات بدهید.
Jane Goodall’s Journey to GombeThis is the story of Jane Goodall and her groundbreaking research with chimpanzees in Gombe National Park. - با انتخاب دکمه Camera، سپس آپلود و انتخاب فایل با عنوان jane_peak.jpg (موجود در JGI_sample_content.zip ) از رایانه خود، یک تصویر اضافه کنید.
- روی دکمه برگشت کلیک کنید
تا به پانل جزئیات پروژه بروید.
- روی اسلاید موجود در لیست ویژگی ها کلیک کنید و آن را به بالای لیست ویژگی ها بکشید.
- اکنون روی دکمه Present کلیک کنید تا ببینید اسلاید جدید شما چگونه پروژه شما را معرفی می کند.
نکته: میتوانید اسلایدهایی برای معرفی پروژه خود، ایجاد فصلها یا بخشها، اضافه کردن پیام پایانی یا اعتبار و موارد دیگر اضافه کنید.
نکته: اگر انتخاب کنید از یک تصویر به عنوان پسزمینه اسلاید خود استفاده کنید، عنوان و توضیحات شما در پایین سمت چپ اسلاید شما ظاهر میشود. اگر انتخاب کنید که از رنگ به عنوان پسزمینه اسلاید خود استفاده کنید، عنوان و توضیحات شما در مرکز اسلاید شما ظاهر میشود.
پروژه خود را به اشتراک بگذارید
وقتی می خواهید پروژه زمین خود را با دیگران به اشتراک بگذارید، گزینه های زیادی دارید. همه پروژه ها به طور پیش فرض خصوصی هستند – فقط شما به عنوان خالق پروژه می توانید آن را مشاهده یا ویرایش کنید. در زیر نحوه به اشتراک گذاری پروژه و همچنین نحوه همکاری در پروژه خود با دیگران را خواهید آموخت.
برای به اشتراک گذاشتن لینک پروژه
- روی دکمه اشتراک گذاری در پانل جزئیات پروژه کلیک کنید.
- روی دریافت پیوند قابل اشتراکگذاری کلیک کنید.
- لینک را کپی کنید اکنون می توانید این پیوند را با دیگران به اشتراک بگذارید تا بتوانند پروژه شما را مشاهده کنند. توجه: اگر اشتراکگذاری پیوند را روشن کنید، هر کسی که پیوند با او به اشتراک گذاشته شده است میتواند پروژه شما را مشاهده کند. اگر میخواهید مجوزهای دسترسی توسط حساب Google را کنترل کنید، احتمالاً میخواهید به جای روشن کردن اشتراکگذاری پیوند، از روشی که مستقیماً در زیر توضیح داده شده است استفاده کنید.
نکته: به طور پیش فرض، افرادی که پیوند را دارند فقط می توانند پروژه شما را مشاهده کنند. در صورت تمایل، می توانید مجوزها را تغییر دهید تا هر کسی که پیوند را دارد بتواند پروژه شما را ویرایش کند.
برای به اشتراک گذاشتن پروژه با افراد خاص برای مشاهده یا همکاری
- روی دکمه اشتراک گذاری در پانل جزئیات پروژه کلیک کنید.
- در بخش افراد، آدرس ایمیل افرادی را که میخواهید نقشه را مستقیماً با آنها به اشتراک بگذارید، تایپ کنید یا از میان مخاطبین خود انتخاب کنید و روی انجام شد کلیک کنید. می توانید انتخاب کنید افرادی که دعوت می کنید می توانند پروژه را ویرایش کنند یا فقط آن را مشاهده کنند. اگر شخصی دسترسی ویرایش نداشته باشد، دکمههای ویرایش را در پانل جزئیات پروژه نمیبیند و بنابراین برای هیچ ویژگی در پروژه به ویرایشگر ویژگی دسترسی نخواهد داشت.
بیشتر با ابزارهای ایجاد زمین
مشاهده پروژه های خود در وب و موبایل
میتوانید نقشهها و داستانهایی را که دارید و با شما به اشتراک گذاشته شدهاند، با کلیک کردن روی پروژهها در مسیریابی و مشاهده فهرست در پانل پروژهها پیدا کنید. در فهرست، نقشهها و داستانهایی را خواهید دید که بر اساس دستههای پینشده به زمین، فایلهای KML و اخیر سازماندهی شدهاند. همچنین میتوانید از دکمه پروژه جدید برای باز کردن پروژهها و فایلهای KML که بهطور خودکار در فهرست پروژههای شما ظاهر نمیشوند، استفاده کنید. همچنین میتوانید یک پروژه Earth را مستقیماً از Google Drive یا از پیوند مشترک باز کنید.
با باز کردن برنامه Google Earth، کلیک کردن روی منو در گوشه سمت چپ بالا و انتخاب پروژهها، میتوانید پروژههای خود را در دستگاه تلفن همراه مشاهده کنید. در حال حاضر نمی توانید پروژه های خود را در تلفن همراه ویرایش کنید.
پین کردن پروژه ها
برای اطمینان از اینکه یک پروژه همیشه در لیست پروژه های شما ظاهر می شود (حتی اگر اخیراً آن را باز نکرده اید)، نشانگر را روی پروژه در پانل پروژه ها نگه دارید و روی نماد پین کلیک کنید. اکنون پروژه در بخش Pinned to Earth در دستگاه شما ظاهر می شود.
نکته: پروژههای پینشده همیشه روی کره زمین قابل مشاهده هستند (مگر اینکه با استفاده از دکمه پنهان کردن پروژه، قابلیت مشاهده را غیرفعال کنید)، حتی زمانی که پروژه دیگری را در حالت ارائه کاوش میکنید. میتوانید از این ویژگی برای ترکیب کردن چندین پروژه مختلف و/یا فایل KML با هم استفاده کنید.
در حال وارد کردن فایل های KML شما
اگر قبلاً نقشهای را با استفاده از ابزار نقشهبرداری دیگری مانند Google My Maps، Tour Builder یا Earth Pro ایجاد کردهاید و آن را بهعنوان یک فایل KML یا KMZ ذخیره کردهاید، میتوانید KML یا KMZ را برای مشاهده و ویرایش در Google Earth وارد کنید (با برخی از محدودیت ها):
در حال حاضر، شما می توانید KML های خود را فقط به عنوان فایل های محلی وارد کنید. فایلهای محلی پروژههایی هستند که در فضای ذخیرهسازی مرورگر محلی شما در رایانه ذخیره میشوند. فایلهای محلی در Google Cloud ذخیره نمیشوند. فایل های محلی را نمی توان با دیگران به اشتراک گذاشت و نمی توان آنها را در دستگاه ها به اشتراک گذاشت. فایلهای محلی فقط در فضای ذخیرهسازی مرورگر محلی در رایانه مورد استفاده برای وارد کردن فایل ذخیره میشوند.
قبل از اینکه بتوانید فایل های KML خود را وارد کنید، باید وارد کردن KML را در تنظیمات Google Earth خود روشن کنید.
- روی دکمه منوی Google Earth کلیک کنید
و تنظیمات را انتخاب کنید.
- به پایین منوی تنظیمات بروید و تنظیمات «روشن کردن وارد کردن فایل KML» را روشن کنید.
- روی ذخیره کلیک کنید.
اکنون می توانید یک فایل KML را وارد کنید.
- به پنل Projects رفته و روی دکمه New project کلیک کنید. قبل از اینکه وارد کردن فایل KML را فعال کنید، با کلیک بر روی این دکمه فقط میتوانید یک پروژه جدید ایجاد کنید یا یک پروژه را از Google Drive باز کنید. اکنون گزینه هایی برای ایجاد یک فایل KML و وارد کردن یک فایل KML از رایانه یا Google Drive خود خواهید دید.
- Import file KML from computer را انتخاب کنید.
- فایل KML را از رایانه خود انتخاب کرده و روی Open کلیک کنید.
- فایل KML شما در پانل پروژه ها ظاهر می شود. اکنون می توانید KML خود را کاوش و ویرایش کنید.
نکته: ممکن است هنگام وارد کردن فایلهای KML پیچیدهتر با مشکلاتی مواجه شوید. به عنوان مثال، برخی از ویژگیهای پیشرفته KML در حال حاضر در Google Earth جدید برای وب و موبایل، از جمله مدلهای سه بعدی، تورها، آهنگها، KML مبتنی بر زمان و پوششهای عکس، به خوبی یا اصلاً کار نمیکنند. همچنین، فایلهای KML بسیار بزرگ یا ویژگیهای پیچیده (مثلاً چند ضلعیهایی با رئوس زیاد) ممکن است به خوبی وارد یا ارائه نشوند.
نکته: اگر فایلهای KML را ایجاد یا وارد کنید، نمیتوانید آنها را به پروژههای Earth (ذخیره شده در Cloud) تبدیل کنید، بنابراین نمیتوانید فایلهای KML خود را با دیگران به اشتراک بگذارید.
صادرات KML
برای صادر کردن یک KML از پروژه خود، به پانل جزئیات پروژه بروید و روی منوی سرریز کلیک کنید ، سپس صادرات به عنوان فایل KML را انتخاب کنید.