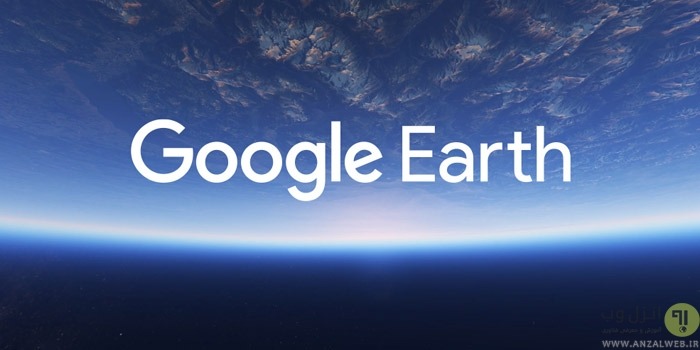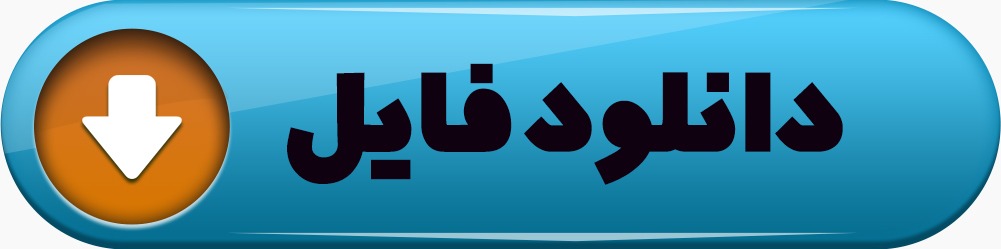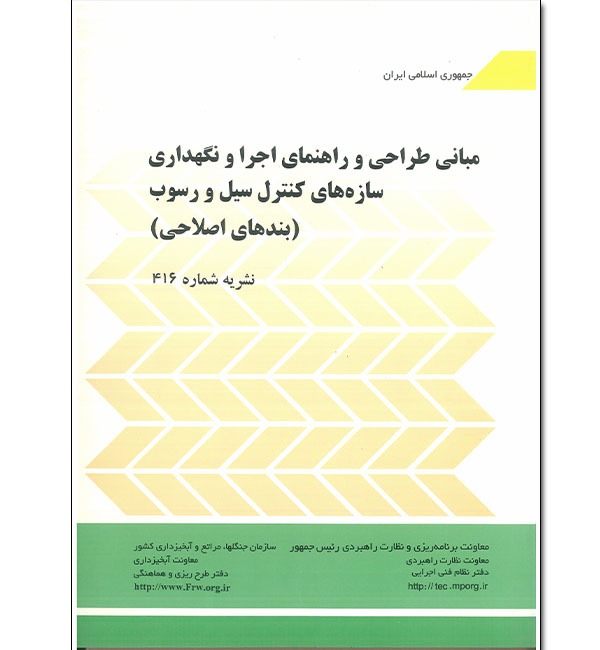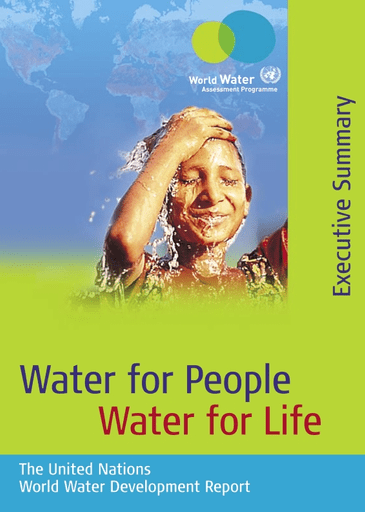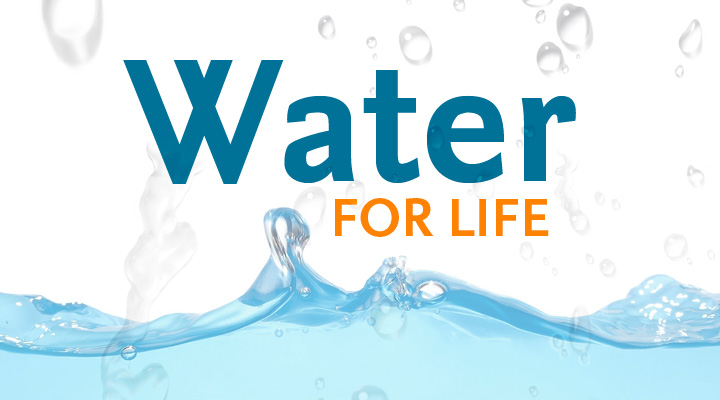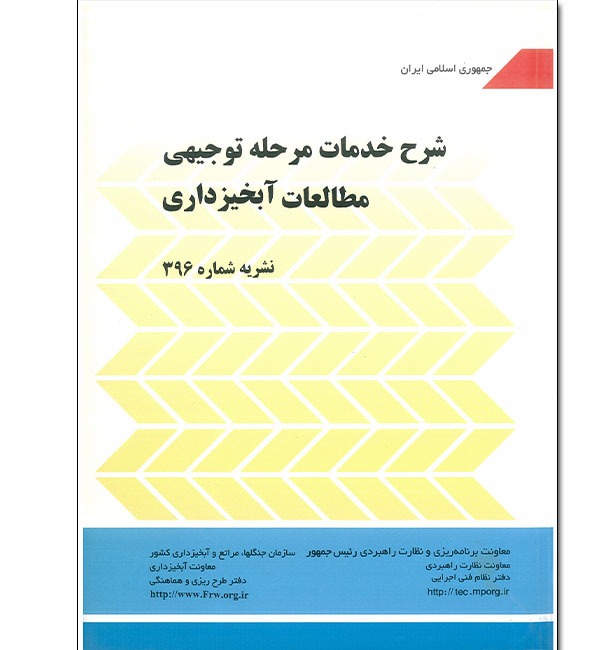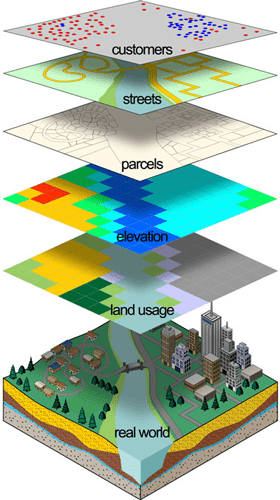پیش نیازها
- مطلقاً هیچ مهارت برنامه نویسی لازم نیست!
- در آوریل 2017، Google Earth در وب منتشر شد که Earth را در مرورگر قرار می دهد. با این حال، برای این آموزش، شما باید Earth for Desktop روی رایانه خود نصب کنید. آخرین نسخه را از اینجا دانلود کنید .
بیا شروع کنیم!
- Google Earth Pro را در رایانه خود باز کنید. می توانید آخرین نسخه را از اینجا دانلود کنید .
- در پانل جستجو، “White Mountains, Bishop, CA 93514” را در کادر Fly to وارد کنید و روی را کلیک کنید
.Google Earth شما را به منطقه White Mountains هدایت می کند.
- روی “X” در زیر صفحه جستجو کلیک کنید تا نقشه همه نتایج پاک شود:
- نوار ابزار بالای نمایشگر سه بعدی را پیدا کنید:
- هر دکمه در نوار ابزار یک هدف دارد. ابزارهای ایجاد مکانمارک، مسیر و چند ضلعی را پیدا کنید:
بیایید داده ها را اضافه کنیم!
اضافه کردن مکان نشان ها
- روی دکمه Add Placemark
در نوار ابزار کلیک کنید . یک مکان نشان به طور خودکار به Google Earth اضافه می شود. همچنین، یک کادر محاوره ای New Placemark ظاهر می شود.
- مکان علامت مکان خود را با کلیک کردن و کشیدن نماد آن، یا با تایپ یک طول و عرض جغرافیایی در کادر گفتگوی نشان مکان جدید ، جابه جا کنید.
- در کادر محاورهای New Placemark ، در قسمت Name یک نام برای نشان مکان تایپ کنید . در این مثال، “Bristlecone Pine Tree” را تایپ کردیم.
- توضیحی را برای مکان نشان در فیلد توضیحات تایپ کنید ، که وقتی کاربر روی نشان مکان کلیک می کند، نمایش داده می شود. در این مثال، ما تایپ کردیم “این یکی از قدیمی ترین درختان زنده جهان است.”
- روی دکمه نماد در گوشه سمت راست بالای پنجره کلیک کنید و نمادی را برای مکان نشان خود انتخاب کنید و OK را فشار دهید . در این مثال، یک نماد درخت را انتخاب کردیم.
- روی زبانه Style، Color کلیک کنید و رنگ، مقیاس (یا اندازه) و کدورت را برای نماد مکان و متن برچسب انتخاب کنید. در این مثال، رنگ برچسب خود را به سبز تغییر می دهیم.
- هنگامی که ایجاد مکان نشان خود را به پایان رساندید، روی OK کلیک کنید و نشان مکان شما در پانل مکان ها ظاهر می شود. هنگامی که روی نماد مکان نشان خود یا نام پیوندی در Google Earth کلیک می کنید، یک بالون پاپ آپ با نام و توضیحات مکان نشان شما ظاهر می شود.
نکات
- برای ویرایش مکان، نام، یا توضیحات یک مکان، روی نشان مکان در نمایشگر سه بعدی یا در پانل مکانها کلیک راست کرده و Properties (در رایانه شخصی) یا دریافت اطلاعات (در Mac) را انتخاب کنید. برای تغییر مکان روی نماد کلیک کنید و بکشید یا نام و توضیحات را ویرایش کنید و روی OK کلیک کنید .
اضافه کردن مسیرها
- روی دکمه افزودن مسیر
در سمت چپ بالای نقشه خود کلیک کنید . یک کادر محاوره ای مسیر جدید ظاهر می شود و مکان نما شما به تغییر می کند
.
- روی یک سری مکان در نقشه کلیک کنید تا یک مسیر ایجاد شود. هر بار که کلیک می کنید، یک گره جدید به مسیر شما اضافه می شود. همچنین میتوانید برای ایجاد گرههای مکرر کلیک کنید و بکشید، که مسیر هموارتر را ایجاد میکند. در این مثال، مسیری ایجاد می کنیم که خط درخت را مشخص می کند.
- در کادر محاورهای New Path ، نام مسیر را در قسمت Name تایپ کنید . در این مثال، «خط درخت» را تایپ کردیم.
- روی تب Style، Color کلیک کنید و رنگ، عرض و کدورت مسیر را انتخاب کنید. در این مثال، رنگ سبز تیره، عرض 5.0 و کدورت 75 درصد را انتخاب می کنیم.
نکات
- برای پخش یک تور از مسیر و پرواز در مسیر آن، روی دکمه Play Tour کلیک کنید :
- برای ویرایش مکان، نام یا توضیحات یک مسیر، روی مسیر در نمایشگر سه بعدی یا پانل مکانها کلیک راست کرده و Properties (در رایانه شخصی) یا دریافت اطلاعات (در Mac) را انتخاب کنید. سپس می توانید عنوان و توضیحات را ویرایش کنید و روی OK کلیک کنید . برای حذف گره های اخیراً ایجاد شده، ماوس خود را راست کلیک کنید. همچنین می توانید برای تغییر شکل مسیر روی هر گره کلیک کرده و بکشید.
اضافه کردن چند ضلعی
- روی دکمه Add Polygon
در سمت چپ بالای نقشه خود کلیک کنید . یک کادر محاوره ای Polygon جدید ظاهر می شود و مکان نما شما به تغییر می کند
.
- روی یک سری مکان در نقشه کلیک کنید تا یک چند ضلعی تشکیل شود. هر بار که کلیک می کنید، یک گره جدید به چند ضلعی شما اضافه می شود. همچنین میتوانید برای ایجاد گرههای مکرر کلیک کنید و بکشید، که مرز صافتری را برای چند ضلعی شما ایجاد میکند. در این مثال، ما یک چند ضلعی در اطراف کوههای سفید ایجاد میکنیم (ممکن است مجبور شوید برای دیدن کل رشته کوه کوچکنمایی کنید).
- در کادر محاوره ای New Polygon ، در قسمت Name یک نام برای چند ضلعی تایپ کنید . در این مثال، “کوه های سفید” را تایپ کردیم.
- در قسمت Description توضیحاتی را برای چند ضلعی تایپ کنید که در بالون پاپ آپ چند ضلعی نمایش داده می شود. در این مثال، ما تایپ کردیم “کوه های سفید خانه درختان کاج Bristlecone هستند.”
- روی زبانه Style، Color کلیک کنید و رنگ، عرض و کدورت را برای خطوط مرزی انتخاب کنید. یک رنگ و کدورت برای ناحیه چند ضلعی خود انتخاب کنید و تعیین کنید که آیا می خواهید چند ضلعی پر و مشخص شود، فقط پر شود یا فقط مشخص شود. در این مثال، رنگهای سبز، عرض خط «10.0» و کدورتهای متوسط را انتخاب کردیم.
- روی تب Altitude کلیک کنید و حالت ارتفاع را به “نسبت به زمین” تغییر دهید (برای اطلاعات بیشتر در مورد حالت های ارتفاع، به راهنمای مرجع KML مراجعه کنید ). سپس نوار لغزنده را حرکت دهید تا در صورت تمایل ارتفاع یا ارتفاع چند ضلعی را افزایش دهید. کادر را علامت بزنید تا اضلاع یا دیوارهای چند ضلعی تا سطح زمین گسترش یابد.
نکات
- برای ویرایش مکان، نام یا توضیحات یک چند ضلعی، روی مسیر در نمایشگر سه بعدی یا در پانل Places کلیک راست کرده و Properties (در رایانه شخصی) یا دریافت اطلاعات (در Mac) را انتخاب کنید. سپس می توانید عنوان و توضیحات را ویرایش کنید و روی OK کلیک کنید . برای حذف گره های اخیراً ایجاد شده، ماوس خود را راست کلیک کنید. همچنین می توانید برای تغییر شکل چند ضلعی هر گره را کلیک کرده و بکشید.
چند ضلعی ها را می توان به عنوان نمودار میله ای سه بعدی در Google Earth استفاده کرد. یک مثال، لایه USHMM’s Crisis in Darfur است که از چند ضلعی برای نشان دادن تعداد پناهندگان و افراد آواره استفاده می کند.

مکان های خود را با پوشه ها سازماندهی کنید
- برای افزودن یک پوشه، به منوی افزودن بروید و Folder را انتخاب کنید
- در کادر محاورهای New Folder ، در قسمت Name یک نام برای پوشه تایپ کنید . در این مثال، «پروژه Google Earth من» را تایپ کردیم.
- روی OK کلیک کنید. پوشه جدید شما به پانل Places اضافه می شود.
- برای سازماندهی پروژه خود، روی هر مکان (مکانها، مسیرها و چند ضلعیهای خود) کلیک کرده و بکشید.
نکات
- برای پخش توری از همه موارد موجود در پوشه به ترتیبی که فهرست شدهاند، روی دکمه Play Folder کلیک کنید :

- برای ویرایش نام یا توضیحات یک پوشه، روی پوشه در پانل Places کلیک راست کرده و Properties (در رایانه شخصی) یا دریافت اطلاعات (در Mac) را انتخاب کنید.
تصاویر را در بالون های خود جاسازی کنید
بالن های Google Earth را می توان با استفاده از HTML سفارشی کرد. میتوانید اندازه فونتها، سبکها و رنگها، پیوندها، جداول و تصاویر را با قرار دادن آن بهعنوان HTML در توضیحات به بالنهای خود اضافه کنید .
- مکانی را که قبلاً ایجاد کردهاید انتخاب کنید، مانند مکانی که قبلاً در این آموزش ایجاد شده است.
- برای ویرایش مکانمارک، در نمایشگر سهبعدی یا در پانل مکانها روی مکاننما کلیک راست کرده و Properties (در رایانه شخصی) یا دریافت اطلاعات (در Mac) را انتخاب کنید.
- روی دکمه «افزودن تصویر وب…» کلیک کنید و URL تصویر زیر را (که به عکس آنلاین درخت کاج بریستلکون ارجاع می دهد) را در کادر URL تصویر کپی و جایگذاری کنید. سپس روی OK کلیک کنید .
http://earth.google.com/outreach/images/stories_adelia3.jpg - کد HTML تصویر را خواهید دید که به طور خودکار در قسمت توضیحات وارد می شود .
- در یک خط جدید متن “<p>برای اطلاعات بیشتر در مورد درختان کاج Bristlecone، به ایستگاه تحقیقاتی کوه سفید مراجعه کنید” را اضافه کنید.
- متن “ایستگاه تحقیقاتی کوه سفید” را انتخاب کرده و روی دکمه “افزودن پیوند…” کلیک کنید. URL زیر (که به آدرس ایستگاه تحقیقاتی اشاره دارد) را کپی کرده و در کادر URL پیوند قرار دهید. سپس روی OK کلیک کنید .
'http://www.wmrc.edu/' - اکنون کد HTML پیوند را خواهید دید که به طور خودکار در اطراف متنی که در قسمت توضیحات برجسته کرده اید وارد شده است.
- روی OK کلیک کنید تا ویرایش مکان نشان به پایان برسد.
- روی مکان نشانگر در نمایشگر سه بعدی کلیک کنید، تصویر، متن و پیوند را در بالون مکان نشان خواهید دید!
نکات
- برای افزودن یک تصویر ذخیره شده در رایانه خود، روی دکمه “افزودن تصویر محلی” در بخش توضیحات مکان نشان خود کلیک کنید. سپس میتوانید عکسها را از کتابخانه عکس خود و همچنین تصاویری از پوشههای خود برای افزودن به بالون مکان نشان خود انتخاب کنید.
- شما می توانید از برنامه ای مانند Adobe Dreamweaver یا نرم افزار رایگان NVU برای پیش نمایش طراحی بالون هنگام ویرایش کد HTML استفاده کنید.
- ابزار Spreadsheet Mapper به شما این امکان را می دهد که به راحتی یک الگوی طراحی HTML را روی بالون هایی با حداکثر 400 مکان قرار دهید. می توانید از بین شش طرح انتخاب کنید و به راحتی رنگ ها، سبک ها، تصاویر و لوگوها را تنظیم کنید. برای یادگیری نحوه انجام این کار، آموزش Spreadsheet Mapper را ببینید !
ویدیوهای یوتیوب را در بالن خود جاسازی کنید
میتوانید به راحتی یک ویدیوی YouTube را در یک بالون مکاننما در Google Earth جاسازی کنید.
- ویدیوی خود را در YouTube آپلود کنید یا ویدیویی را انتخاب کنید که قبلاً آپلود شده است.
- در صفحه وب ویدیوی YouTube، دکمه اشتراکگذاری را پیدا کرده و روی آن کلیک کنید تا گزینههای بیشتری را ببینید. دکمه Embed را پیدا کرده و روی آن کلیک کنید تا گزینه های بیشتری را ببینید. به دنبال چک لیست گزینه های زیر کد html بگردید و گزینه «استفاده از کد تعبیه قدیمی» را انتخاب کنید. حالا کد HTML را کپی کنید. کد شبیه به این است:
<iframe width="560" height="315" src="https://www.youtube.com/embed/ODS--K58YAY" frameborder="0" allow="accelerometer; autoplay; encrypted-media; gyroscope; picture-in-picture" allowfullscreen></iframe> - مکانی را که قبلاً ایجاد کردهاید انتخاب کنید، مانند مکانی که قبلاً در این آموزش ایجاد شده است.
- برای ویرایش مکانمارک، در نمایشگر سهبعدی یا در پانل مکانها روی مکاننما کلیک راست کرده و Properties (در رایانه شخصی) یا دریافت اطلاعات (در Mac) را انتخاب کنید.
- در قسمت توضیحات ، کد HTML YouTube را که در مرحله 2 کپی کردید، جایگذاری کنید.
- روی OK کلیک کنید .
- حالا وقتی روی علامت مکان کلیک می کنید، بالون آن ویدیوی یوتیوب را دارد!
پروژه خود را ذخیره کنید و با دیگران به اشتراک بگذارید
Google Earth به شما امکان می دهد پروژه خود را با فرمت فایل .kmz در رایانه خود ذخیره کنید.
- روی پوشه پروژه خود راست کلیک کنید و گزینه Save Place As… را انتخاب کنید یا روی پوشه کلیک کنید و سپس به منوی File بروید و Save Place As را انتخاب کنید…
- یک نام برای فایل .kmz خود وارد کنید و روی Save کلیک کنید تا در رایانه ذخیره شود. اکنون فایل KMZ خود را در رایانه خود خواهید یافت.
میتوانید نقشهای را که ایجاد کردهاید با ایمیل کردن فایل .kmz برای دوستان و همکاران خود به اشتراک بگذارید یا آن را با لینک دانلود در وبسایت خود پست کنید.
نکات
- فایل پروژه Google Earth یک فایل KML با پسوند نوع فایل kml. یا kmz. است. فایل های KMZ فایل های فشرده ای هستند که کوچکتر از فایل های KML هستند. اگر از هر گونه تصویر یا عکس سفارشی از رایانه خود استفاده کرده اید، Google Earth آنها را در فایل های فشرده KMZ قرار می دهد تا دیگران نیز بتوانند آنها را ببینند. توصیه میکنیم پروژههای Google Earth خود را بهعنوان Kmz. برای فایلهای کوچکتر ذخیره کنید.
- هنگامی که فایل پروژه Google Earth KML خود را در رایانه خود ذخیره می کنید، خصوصی است. اگر فایل را در یک وب سرور آپلود کنید یا برای دوست یا همکار خود ایمیل کنید، دیگر خصوصی نیست. این شبیه به قرار دادن هر فایلی، مانند یک فایل PDF، در وب یا ایمیل کردن آن برای شخصی است.