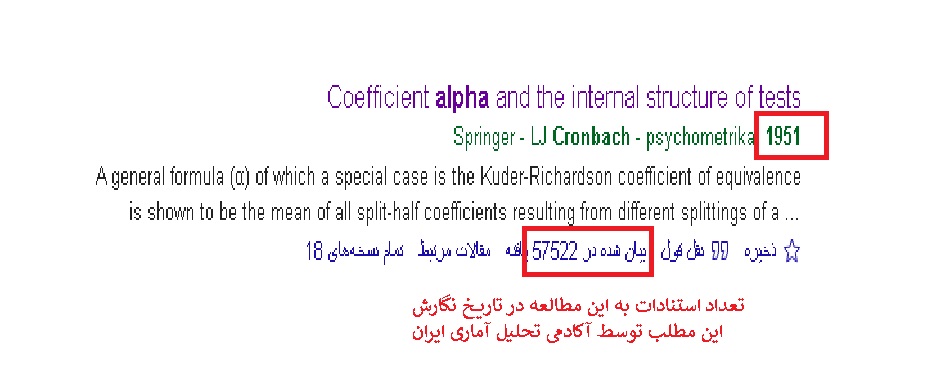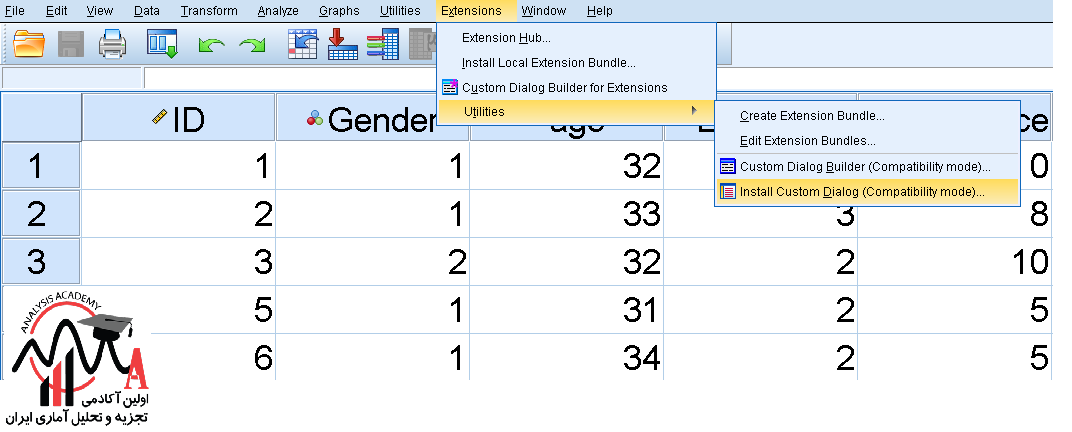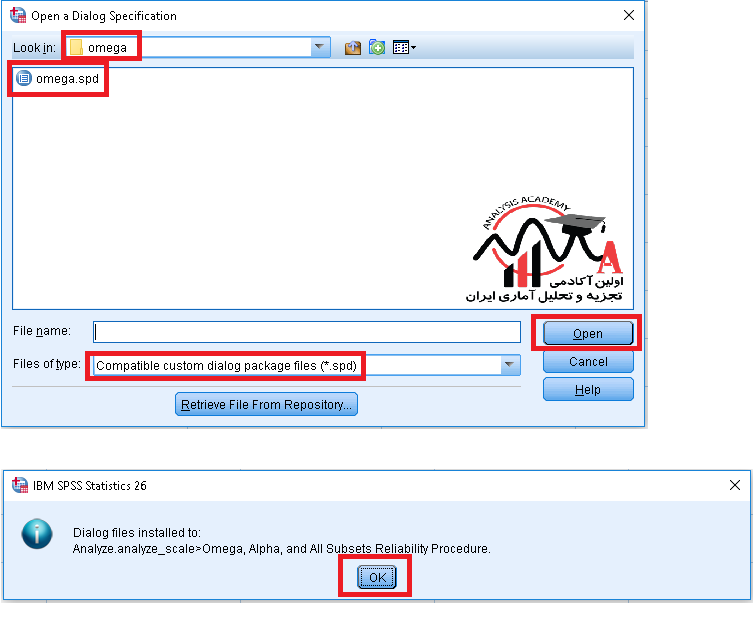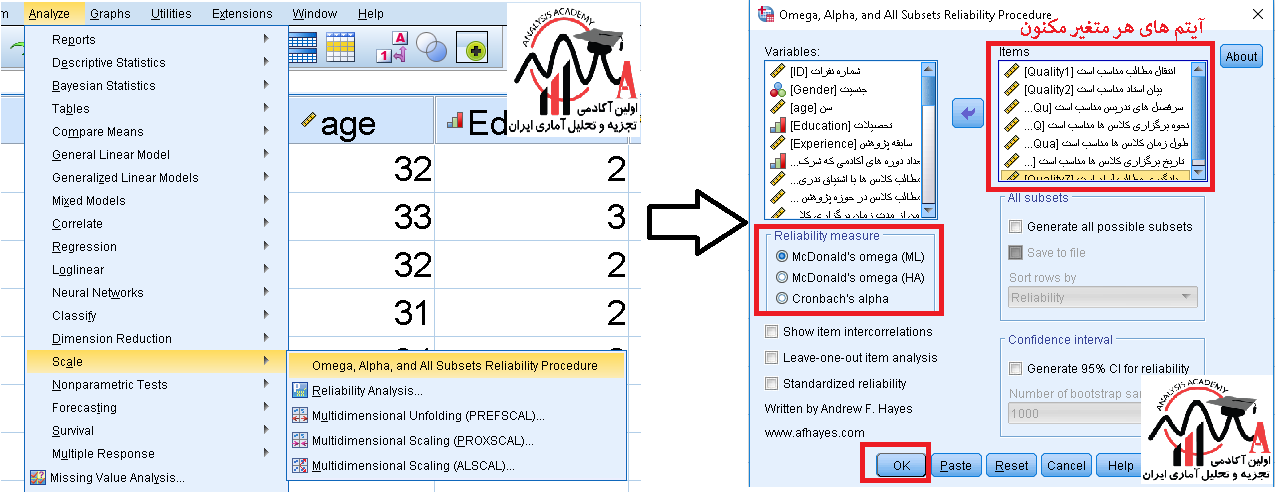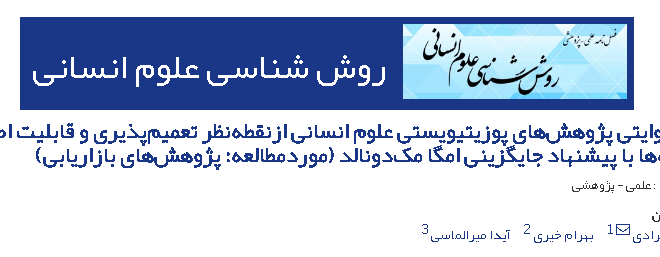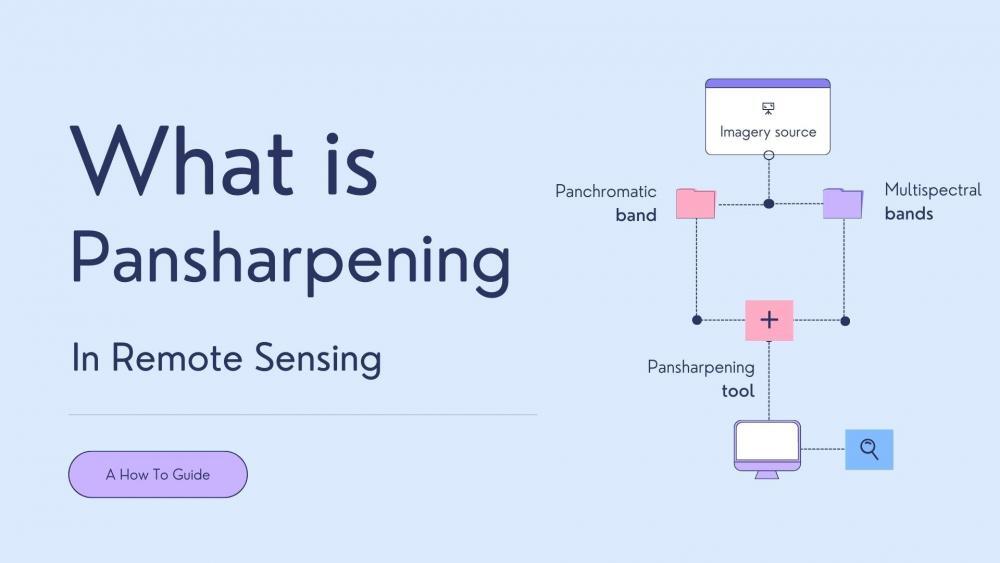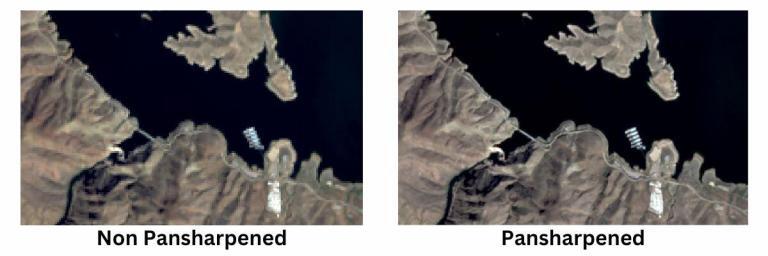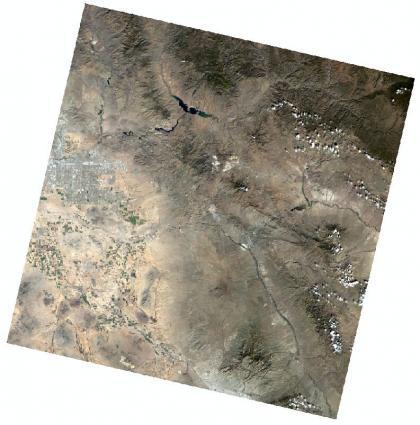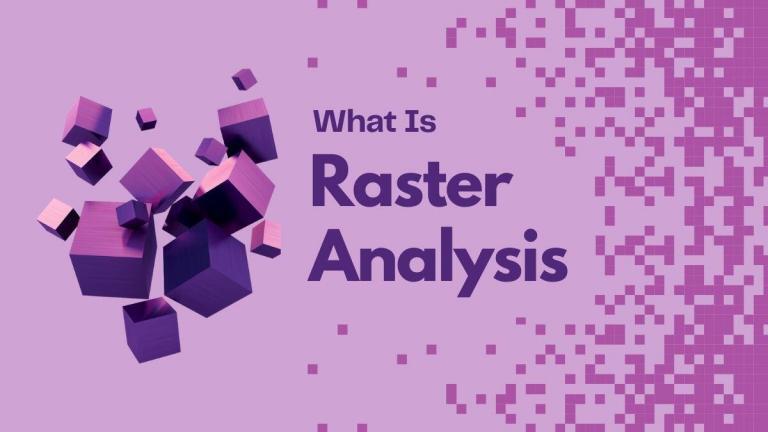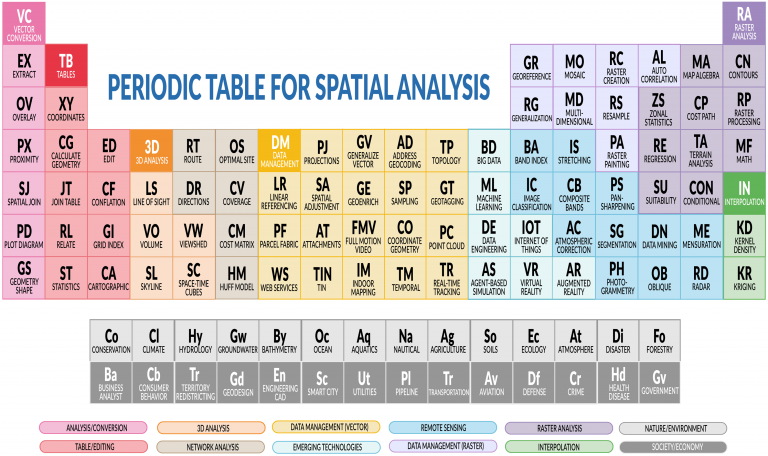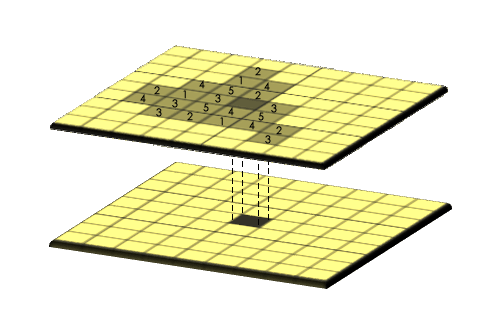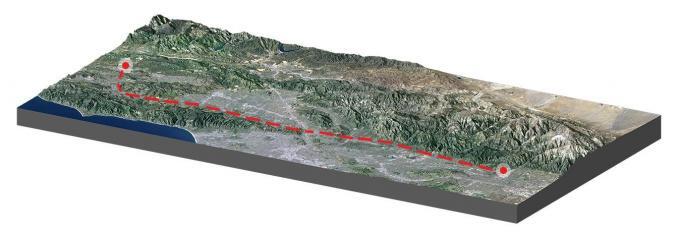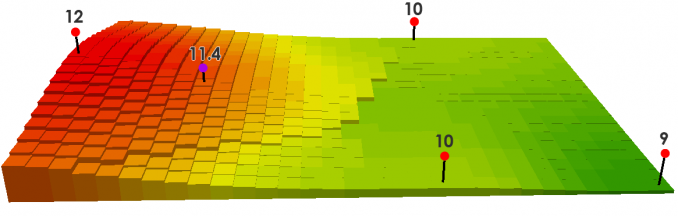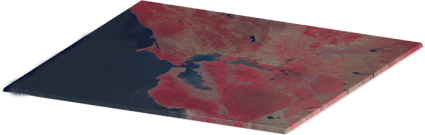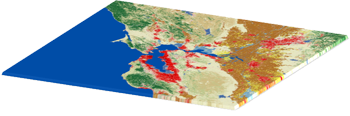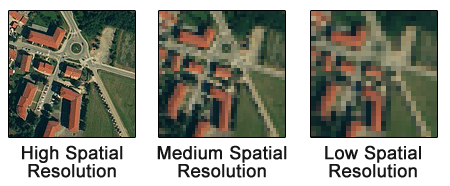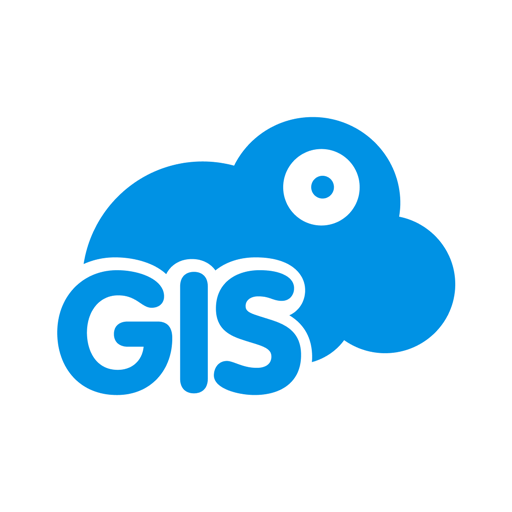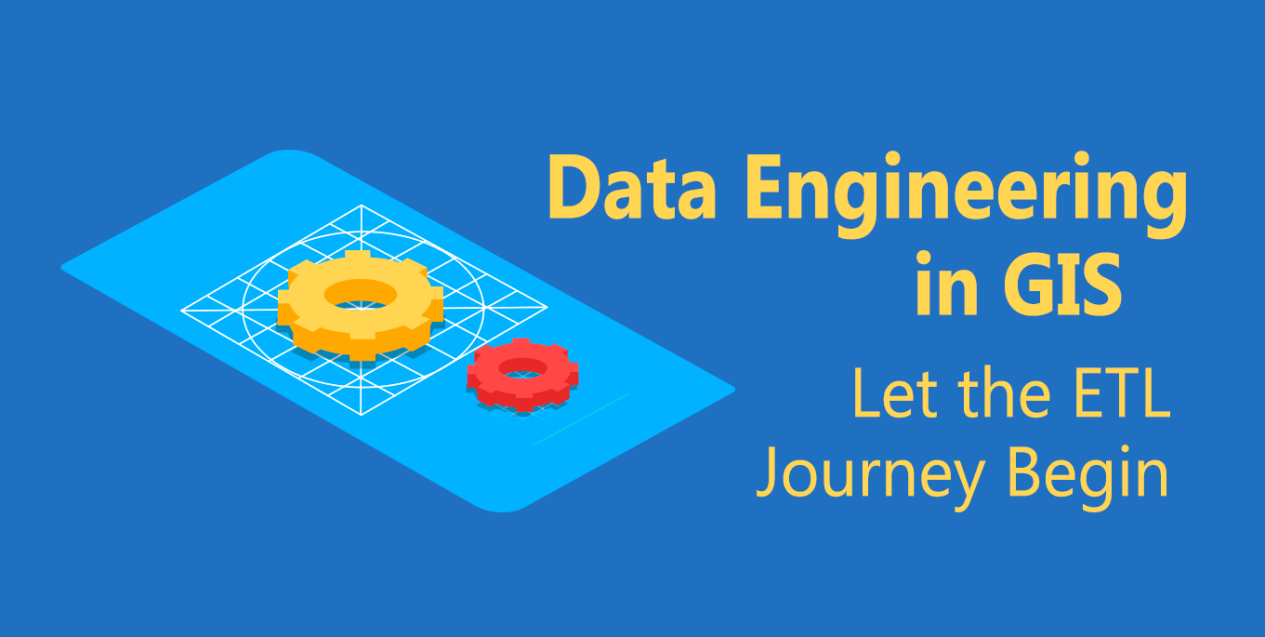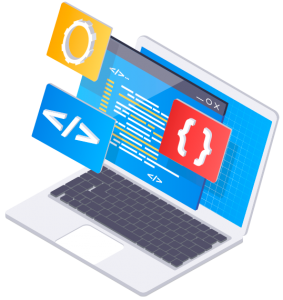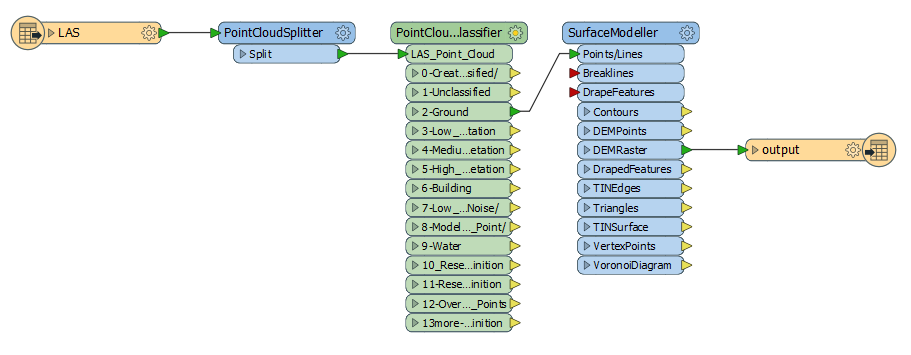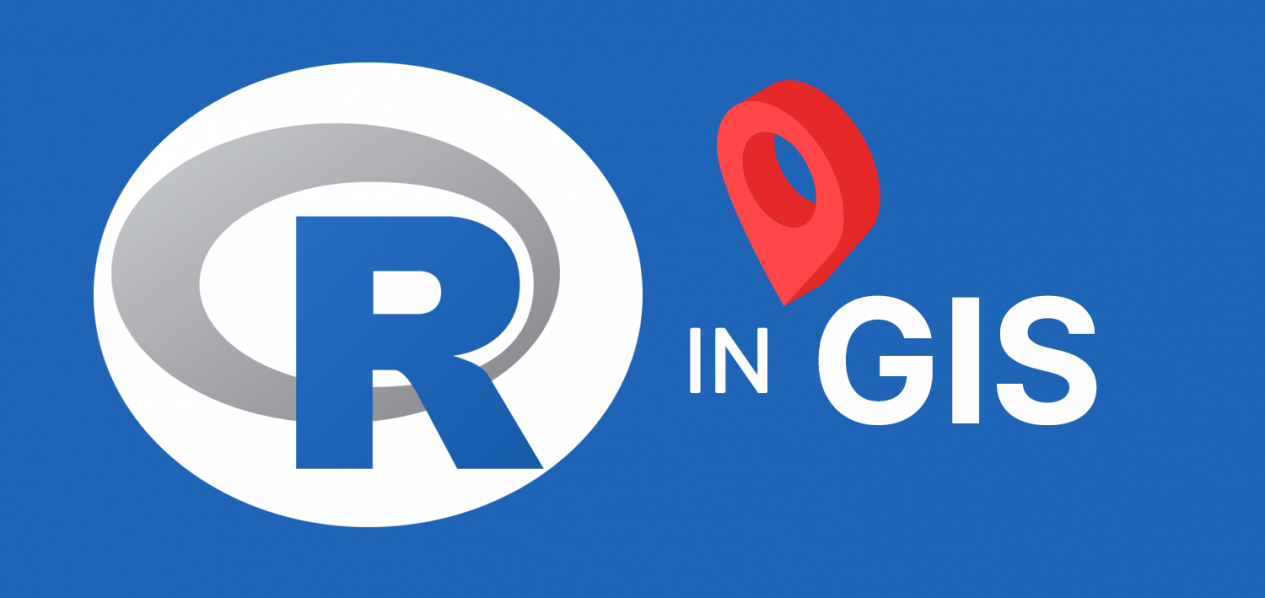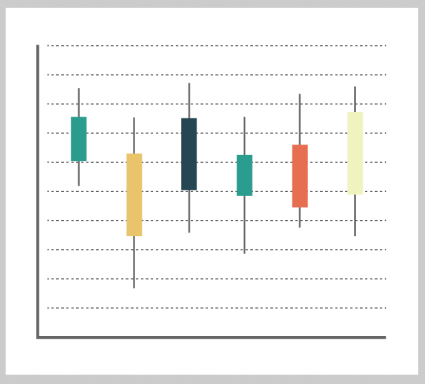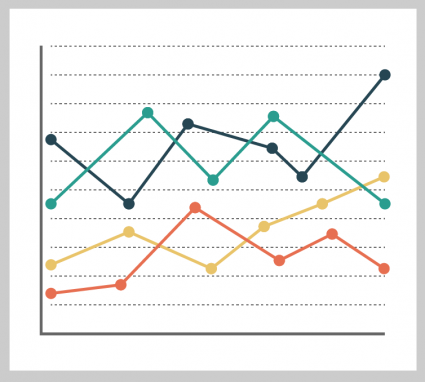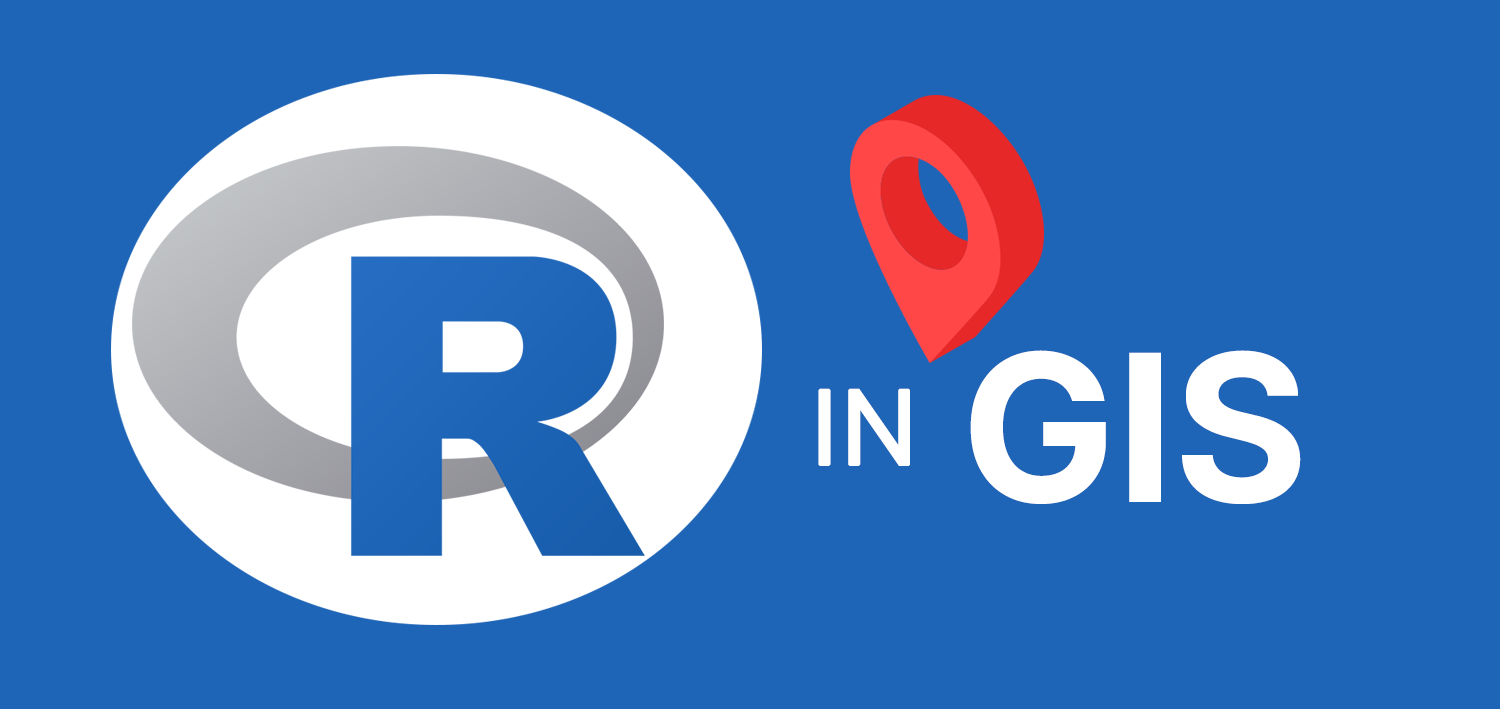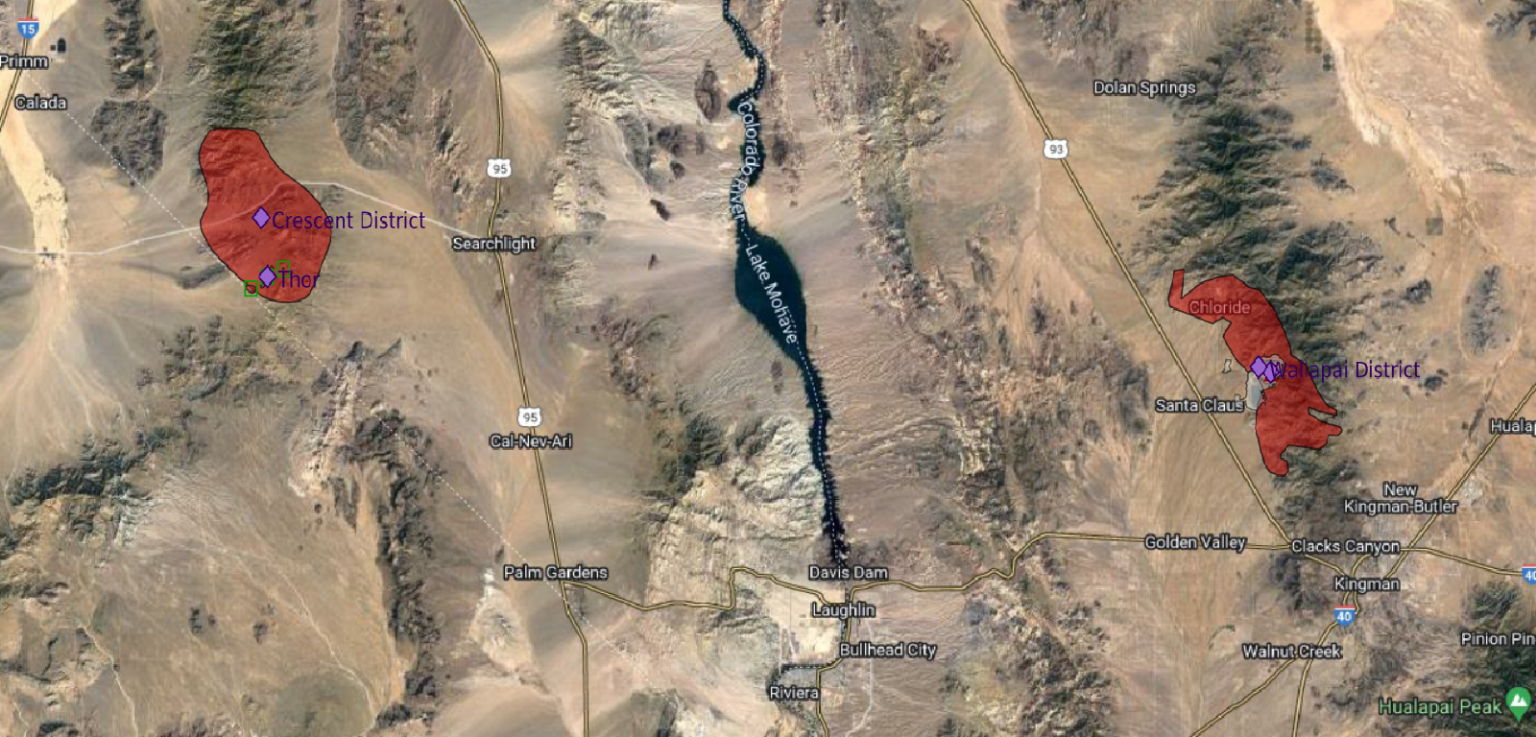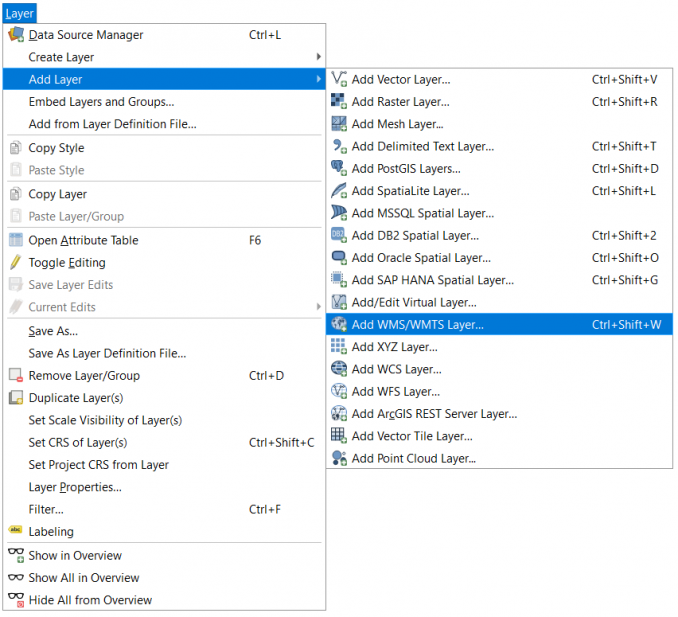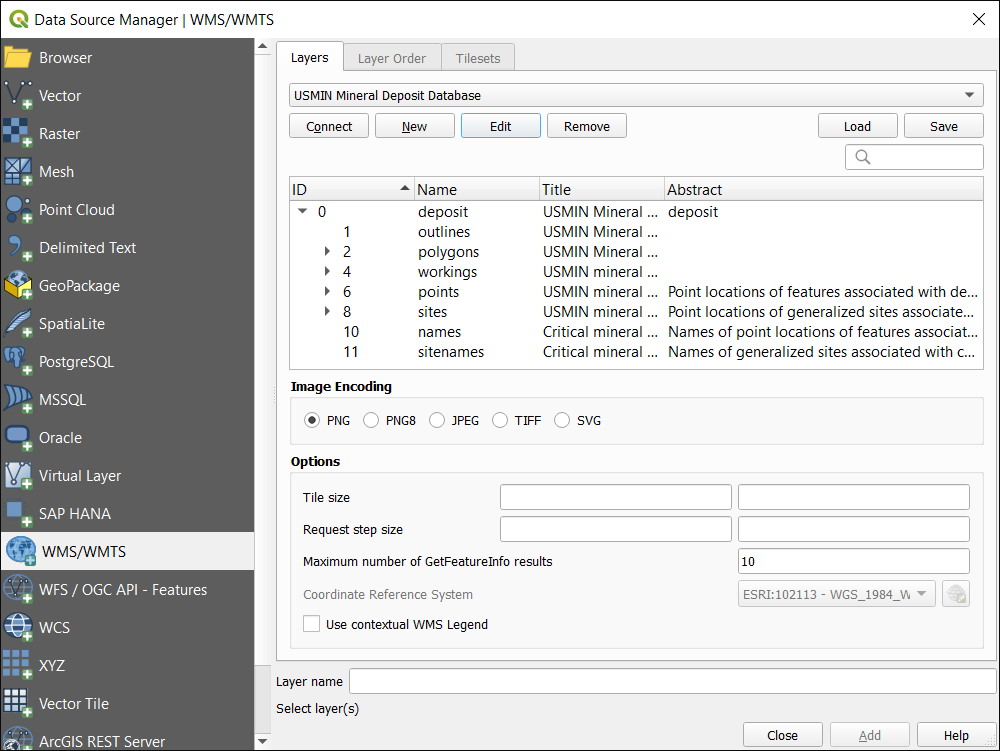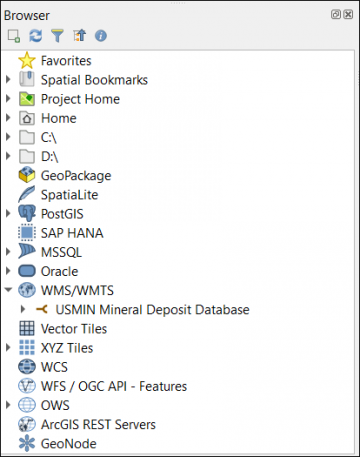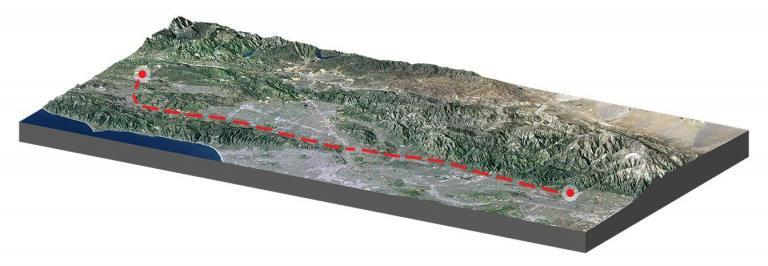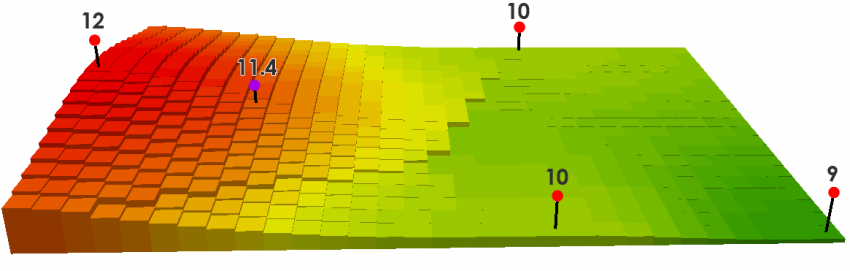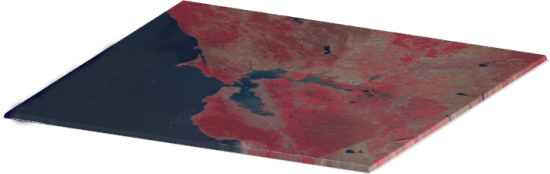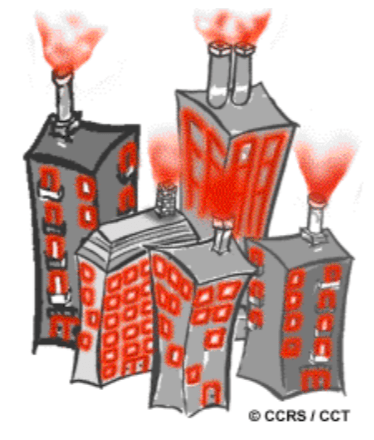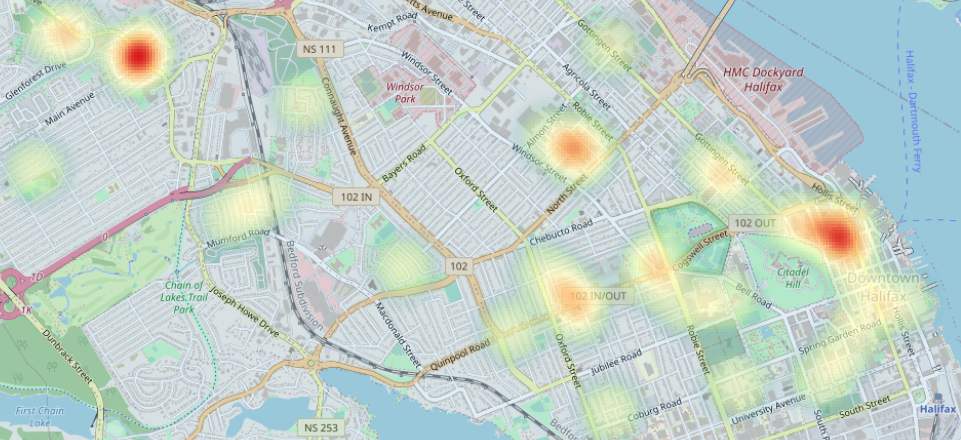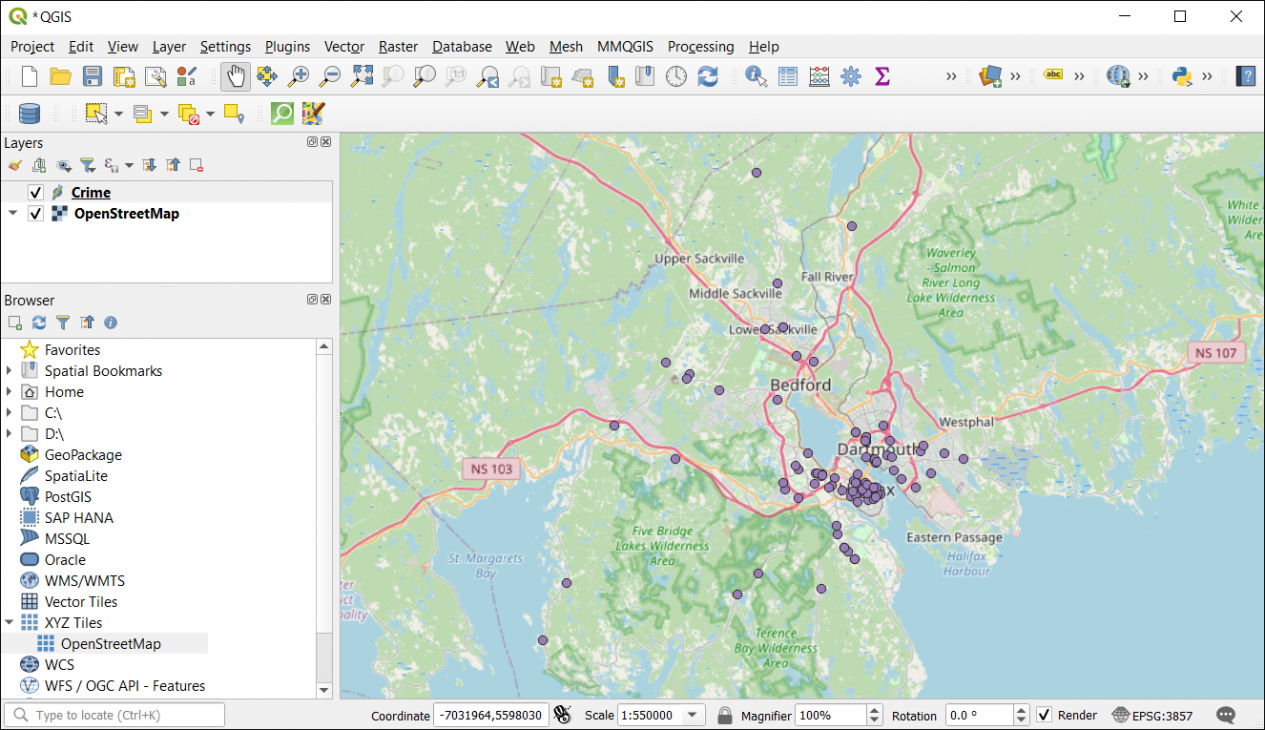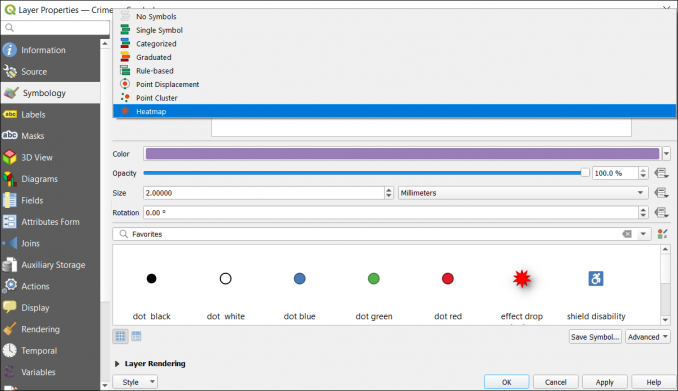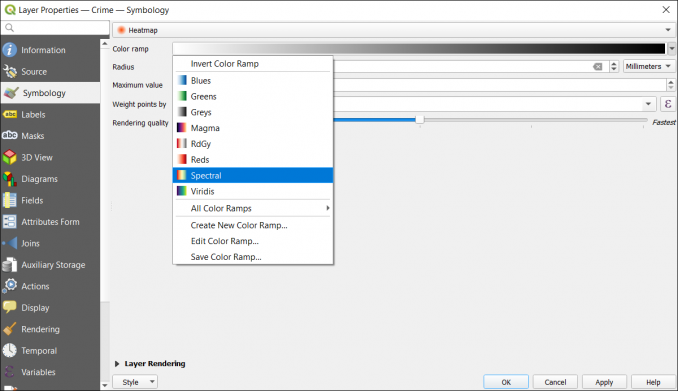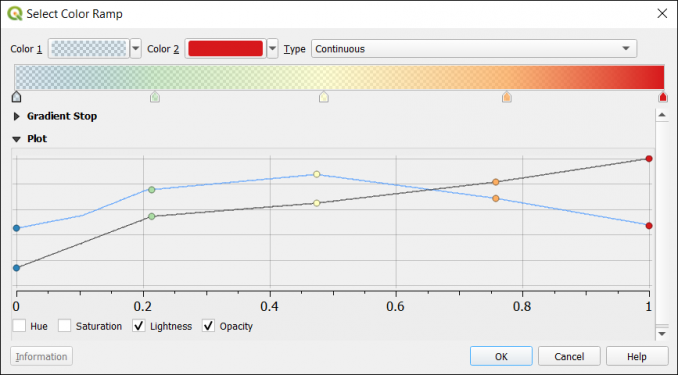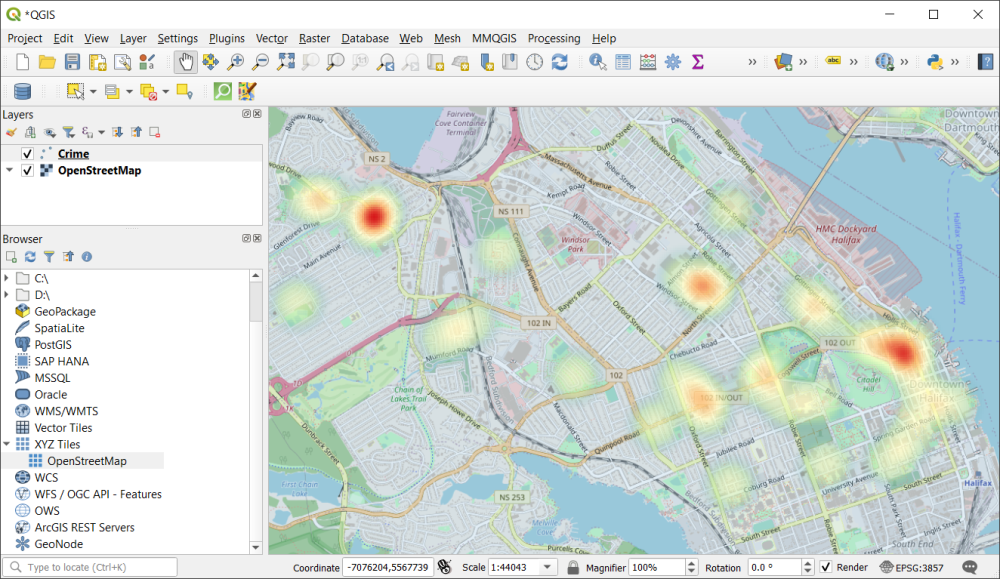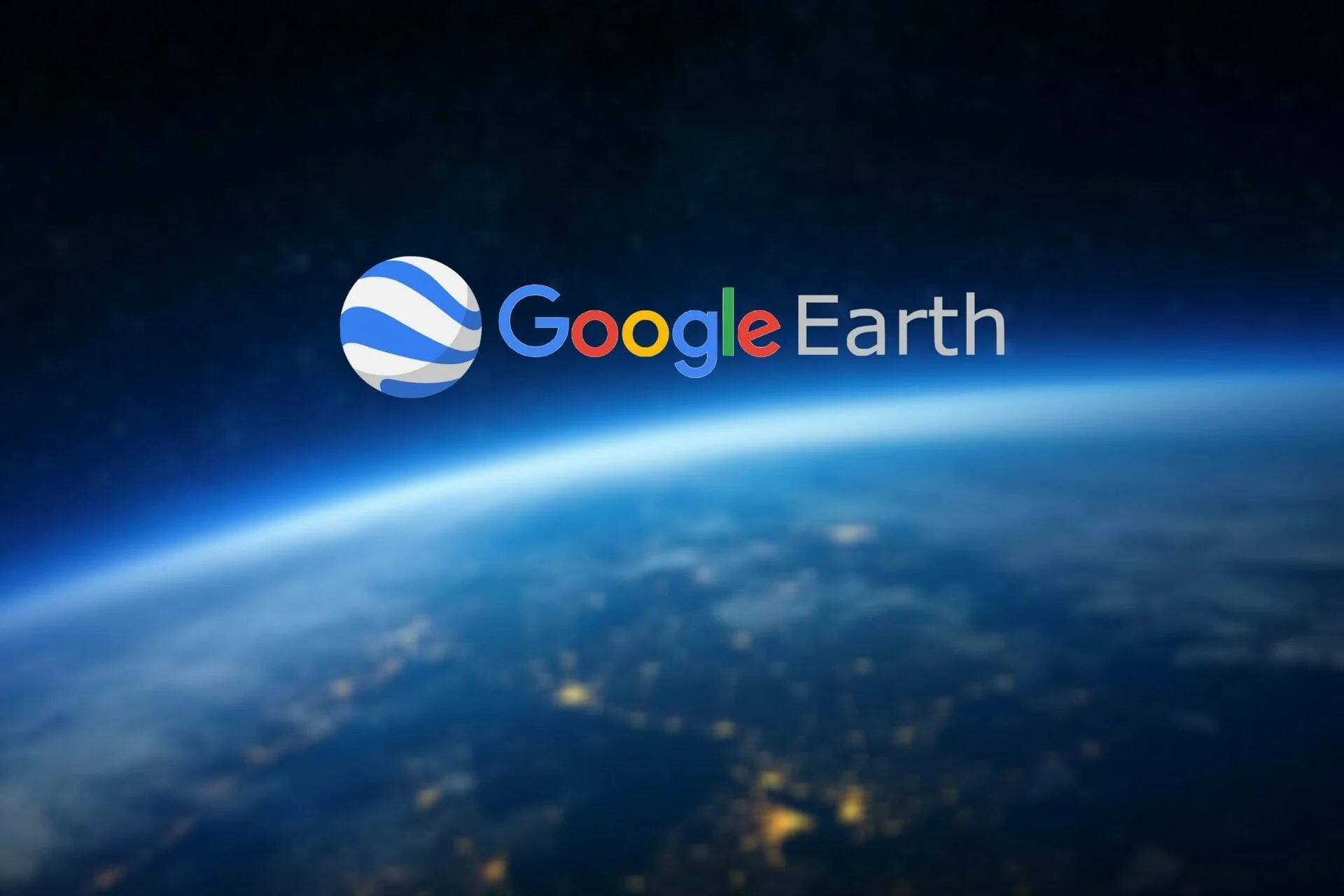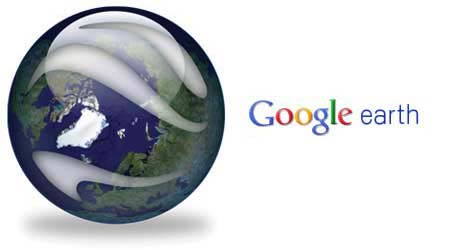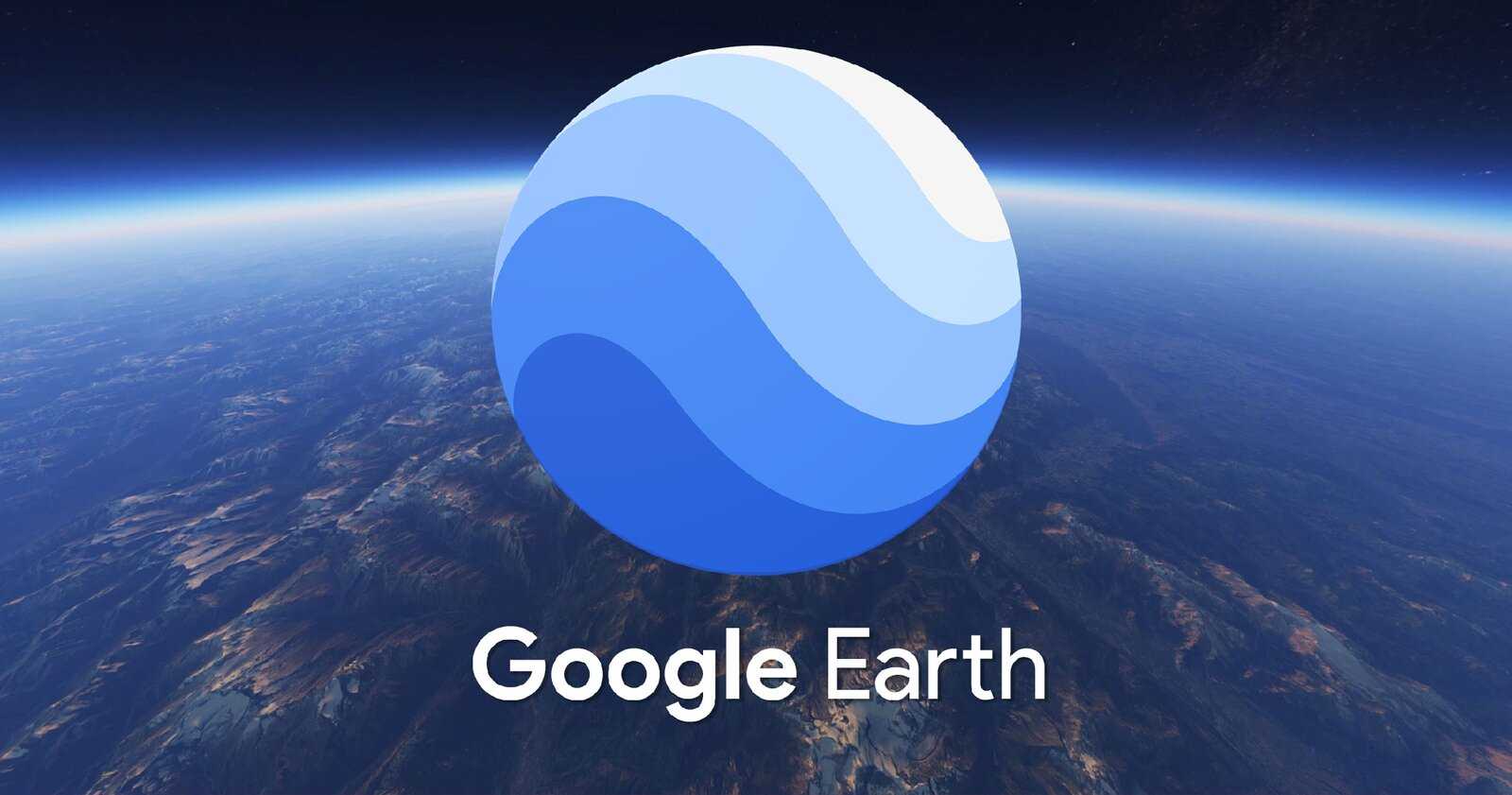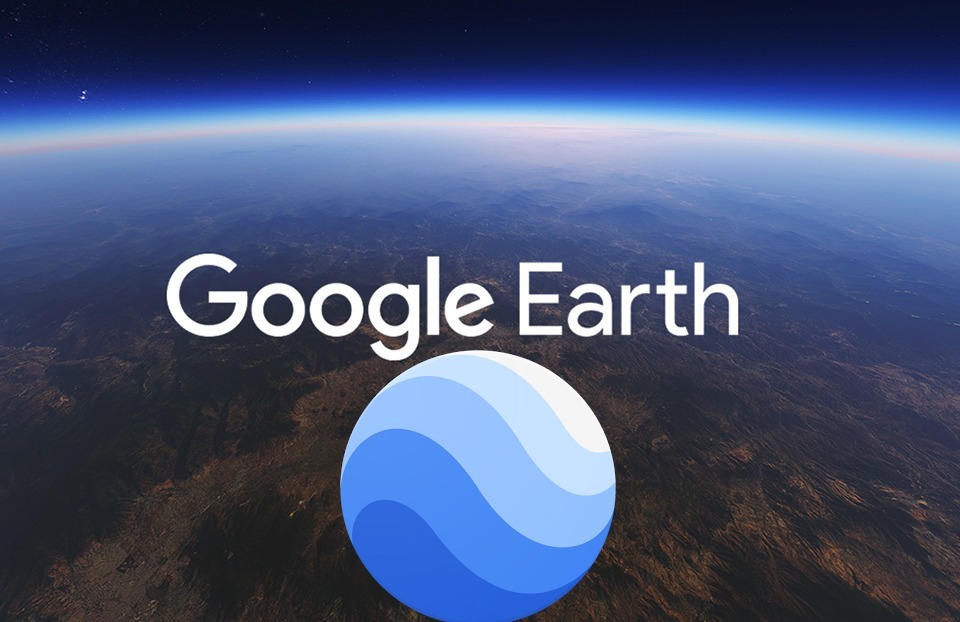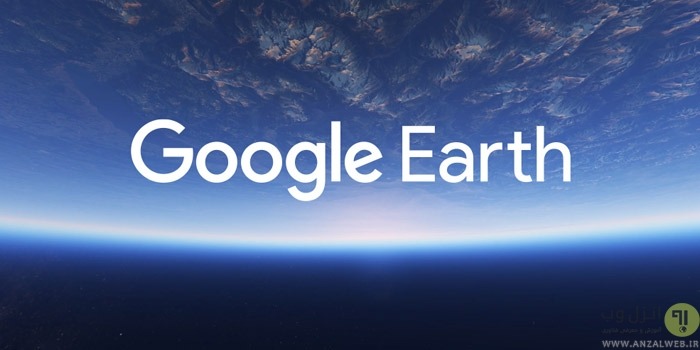Google Earth نرم افزاری است که به شما امکان می دهد نماهای ماهواره ای زمین را از نزدیک مشاهده کنید. میتوانید نقطهای را در هر کجای دنیا انتخاب کنید و بزرگنمایی کنید تا آن را از نزدیک ببینید.
نه تنها Google Earth، شما می توانید چندین جایگزین برای Google Earth بیابید که تصاویر ماهواره ای را ارائه می دهند. می توانید Marble ، NASA Worldview و Satellites.pro را امتحان کنید .
اگرچه بهترین جایگزین Google Earth Zoom Earth است . میتوانید از مرورگر خود به آن دسترسی داشته باشید، برخلاف Google Earth که نیاز به دانلود برنامه برای ویژگیهای پیشرفته دارد. علاوه بر این، با Zoom Earth، هیچ نگرانی در مورد حریم خصوصی وجود ندارد.
در این راهنما چیست؟
درباره Google Earth و چه نیازی به جستجوی گزینههای جایگزین است
Google Earth در واقع از مجموعهای از انواع مختلف تصاویر استفاده میکند – تنها به تصاویر ماهوارهای متکی نیست. علاوه بر تصاویر ماهواره ای، عکس های هوایی را از هواپیما جمع آوری می کند.
وقتی بزرگنمایی میکنید، عکسهای نمای خیابان را نیز خواهید دید که تصاویری از ساختمانها، خیابانها و مکانهای دیدنی هستند. عکسهای نمای خیابان توسط اتومبیلهای Google Street View گرفته میشوند که در مناطق مختلف در کشورهای سراسر جهان رانندگی میکنند و عکس میگیرند.
حتی ممکن است خودتان آن ماشین های گوگل را دیده باشید.
نرم افزار Google Earth معمولاً تاریخ یا محدوده تاریخی خاصی را برای عکسهای ماهوارهای و هوایی به شما میدهد. اگر محدوده تاریخ را میبینید، به این معنی است که تصویر ممکن است چندین عکس باشد که در یک عکس بدون درز با هم ادغام شدهاند.
به عبارت دیگر، نرم افزار Google Earth همیشه در زمان واقعی به روز نمی شود. ممکن است به دنبال جایگزینی باشید که بیشتر به روز شود.
نرم افزار Google Earth عمدتاً مبتنی بر هوایی و حتی زمینی (از تصاویر گرفته شده توسط اتومبیل های Google) است، به خصوص هنگامی که بزرگنمایی می کنید، به جای اینکه عمدتاً مبتنی بر ماهواره باشد.
با این حال، دلیل اصلی اینکه مردم به دنبال جایگزین نرم افزار Google Earth هستند این است که به گوگل اعتماد ندارند. گوگل بهخاطر شیوههای جمعآوری دادههایش شناخته میشود و برخی از افراد ترجیح میدهند بهکلی از Google استفاده نکنند تا از این شیوههای جمعآوری دادهها پشتیبانی نکنند و دادهها را در اختیار Google قرار دهند.
همچنین،نرم افزار Google Earth منبع باز نیست. اگر یک برنامه منبع باز که تصاویر ماهواره ای از زمین را نمایش می دهد ترجیح می دهید، به چیزی غیر از نرم افزار Google Earth نیاز دارید.
امروز، بهترین جایگزین های نرم افزار Google Earth را به شما نشان خواهم داد که برای حفظ حریم خصوصی بهتر هستند یا مزایای دیگری نسبت به نرم افزار Google Earth ارائه می دهند.
بهترین جایگزین های Google Earth
نرم افزار Zoom Earth بهترین جایگزین برای Google Earth است که تا به حال پیدا کرده اید. از همان ابتدا الگوهای آب و هوای ماهوارهای را به شما نشان میدهد، که بسیار جالب است، اما میتوانید برای دیدن تصاویر خیابانها و ساختمانها از نزدیک بزرگنمایی کنید.
فقط با نگاه کردن به نقشه می توانید ببینید کجا برف، باران یا گرم است. همچنین، میتوانید موس خود را روی مناطق مختلف روی نقشه نگه دارید تا اطلاعات بیشتری در مورد نوع خاصی از آب و هوای مناطق خاص (باران خفیف، برف خفیف و غیره) دریافت کنید.
میتوانید رادار باران را در سمت راست صفحه روشن یا خاموش کنید. علاوه بر این، میتوانید انیمیشنهای باد را روشن کنید تا ببینید باد کجا میوزد یا یک نقشه حرارتی که مناطقی را نشان میدهد که آتشسوزی یا گرمای بسیار زیاد را نشان میدهد (نقشه حرارتی روزانه بهروزرسانی میشود).
وقتی هر سه روشن می شوند، به شکل زیر در می آیند:
هنگامی که روی دکمه جستجو در بالای صفحه کلیک می کنید، آخرین طوفان های استوایی را مشاهده خواهید کرد. می توانید روی هر یک از آنها کلیک کنید تا آنها را ردیابی کنید.
نرم افزار Zoom Earth نگرانیهای حفظ حریم خصوصی Google Earth را ندارد. همچنین، هنگامی که روی هر منطقه ای زوم می کنید، چیزی که متوجه می شوید کیفیت عالی دوربین است، مانند تصویر زیر:
کیفیت دوربین به راحتی با Google Earth قابل مقایسه است.
نرم افزار Zoom Earth ویژگی های مفید دیگری نیز دارد. به عنوان مثال، می توانید فاصله بین هر دو نقطه روی نقشه را اندازه گیری کنید. شما همچنین می توانید یک منطقه خاص را اندازه گیری کنید.
با باز کردن منوی سمت چپ صفحه، میتوانید پوششهای مختلفی اضافه کنید. آنها به شما اجازه می دهند خطوط مرزی کشور، خط روز-شب و موارد دیگر را نشان دهید. همچنین میتوانید در صورت وجود به نمای ماهوارهای HD بروید.
نرم افزار Zoom Earth مستقیماً از مرورگر شما در دسترس است، بنابراین برخلاف Google Earth که برای ویژگیهای پیشرفتهتر به برنامه Google Earth Pro نیاز دارد، نیازی به دانلود چیزی نخواهید داشت.
2. Marble
نرم افزار Marble یک جایگزین منبع باز برای نرم افزار Google Earth است که برای ویندوز، مک، لینوکس و اندروید به عنوان یک برنامه نرم افزاری قابل دانلود در دسترس است.
وقتی کوچکنمایی میشوید، میتوانید از نقشههای ماهوارهای استفاده کنید، در حالی که میتوانید برای تصاویر نمای خیابان، با استفاده از OpenStreetMap، تا سطح خیابان بزرگنمایی کنید. OpenStreetMap یا OSM یک نقشه خیابان و برنامه نمای خیابان متعلق به جامعه است و در برنامه نرم افزار Marble ادغام شده است.
OpenStreetMap معادل Google Maps و Google Street View است، اما بسیاری از مردم آن را به Google Street View ترجیح می دهند.
تفاوت اصلی نرم افزارهای OpenStreetMap و Google Maps در این است که Google Maps متعلق به جامعه نیست، در حالی که OpenStreetMap متعلق به آن است و تمام ویرایشهای OSM توسط کاربران ارسال میشود.
به عبارت دیگر، OpenStreetMap را مانند ویکی پدیا در نظر بگیرید. ویکیپدیا باز است و هر کسی میتواند یک صفحه را ویرایش کند. همین امر در مورد OpenStreetMap نیز صدق می کند.
این بدان معنی است که در برخی از کشورها که دسترسی به آنها سخت تر است، OSM ممکن است دقیق تر از Google Maps باشد، زیرا کاربران OSM می توانند ویرایش ها را در زمان واقعی بارگذاری کنند.
حتی گوگل شروع به درک اهمیت داده های ارسالی توسط کاربر کرد، به همین دلیل اعلام کرد که به کاربران اجازه می دهد تا جاده ها را در Google Maps ویرایش و اضافه کنند. با این حال، این ویژگی فقط در حدود 80 کشور در دسترس است و Google هنوز هم همه مشارکتها را قبل از بهروزرسانی نقشه بررسی میکند.
انواع دیگر نقشه هایی که می توانید مشاهده کنید شامل نقشه های اطلس، نقشه های توپوگرافی و حتی نقشه های سیاره است. یکی از ویژگیهای جالب این است که میتوانید به گذشته برگردید و نقشهای از کره زمین را ببینید که در زمانهای تاریخی، قرنها پیش چگونه به نظر میرسید.
پوشش های مختلف نیز موجود است. آنها به شما این امکان را می دهند که با اطلاعات زیادی، از جمله:
- ترافیک در زمان واقعی
- پوشش ابر
- اطلاعات آب و هوا
- کدهای پستی
- داده های زلزله
- مقالات ویکی پدیا مربوط به هر مکان
نرم افزار Marble نه تنها یک برنامه نمایش ماهواره ای بلکه یک نرم افزار ناوبری است .
شما می توانید مسیرهای رانندگی ماشین، دوچرخه سواری یا پیاده روی را به صورت آنلاین یا آفلاین محاسبه کنید. این به عنوان یک دانلود درون برنامه ای در برنامه دسکتاپ موجود است، اما به زودی در برنامه اندروید نیز در دسترس خواهد بود.
نرم افزار Marble همچنین دارای یک حالت آفلاین است که Google Earth در حال حاضر آن را ارائه نمی دهد.
برنامه اندروید هنوز در حال انجام است و بسیاری از ویژگی ها هنوز در آن در دسترس نیستند. این هنوز یک جایگزین عالی برای Google Earth است، به خصوص اگر به یک برنامه منبع باز نیاز دارید.
نرم افزار Satellites.pro یک جایگزین رایگان و ایمن برای Google Earth است. برخلاف Google Earth که شما را به تصاویر و دادههای خود محدود میکند، Satellites.pro دادههای خود را ارائه نمیکند، اما به شما امکان میدهد از چندین منبع داده جابجا شوید.
منابع داده عبارتند از:
- اسری
- نقشه های گوگل
- نقشه های اپل
- OpenStreetMap
- Mapbox
- نقشه Yandex
نمای ماهواره از همه منابع در دسترس نیست. به عنوان مثال، OpenStreetMap فقط نقشه ها و نمای خیابان را ارائه می دهد، نه نمای ماهواره ای.
با این وجود، نمای ماهواره ای از منابعی مانند Google Maps، Apple Maps و Esri در دسترس است. جابجایی از یک نمای ماهواره ای به نمای دیگر می تواند به شما کمک کند داده های دقیق تری دریافت کنید، و همچنین بسیار سرگرم کننده است، به خصوص برای افراد عصبی!
علاوه بر این، می توانید به راحتی بین نمای ماهواره ای، نقشه خیابان ها و نقشه های آب و هوا جابجا شوید.
علاوه بر این، می توانید با نگاه کردن به سمت چپ، پیش بینی آب و هوا را برای منطقه ای که روی آن تمرکز کرده اید، مشاهده کنید. برای مشاهده اطلاعات آب و هوا مانند:
- درجه حرارت
- شرایط آب و هوایی عمومی (ابری، آفتابی و …)
- سرعت باد
- رطوبت
- فشار
همچنین می توانید نمای آب و هوا را برای مشاهده اطلاعات دقیق تر در Satellites.pro گسترش دهید.
بر روی “پیش بینی آب و هوا” کلیک کنید تا نموداری از دمای آن منطقه بر حسب ساعت و همچنین پیش بینی آب و هوا برای روزهای آینده، از جمله شرایط عمومی آب و هوا و اوج و پایین ترین حالت نمایش داده شود.
همچنین پیش بینی بارش را به شما نشان می دهد، بنابراین می توانید تصمیم بگیرید که آیا با چتر خود بیرون بروید یا نه.
آیا جایگزینی برای نرم افزار Google Earth میخواهید، اما بدون نگرانی از دادهها و حریم خصوصی؟ NASA Worldview برنامه ای است که به شما امکان می دهد تصاویری از کره زمین را مستقیماً از ناسا مشاهده کنید!
فرقی نمیکند شما یک علاقهمند به علم هستید یا میخواهید تصاویر جالبی از زمین ببینید، NASA Worldview برنامه مناسبی برای شماست. میتوانید طوفانهای استوایی را ردیابی کنید، فعالیتهای آتشسوزی را ببینید و چراغهای شهر را در سراسر جهان ببینید.
حتی می توانید خطوط ساحلی، مرزها و جاده ها را به عنوان مرجع نشان دهید. اگر میخواهید ببینید کره زمین در طول زمان چگونه تغییر کرده است، دادههای تاریخی در دسترس است.
برای مقایسه نحوه نگاه یک منطقه در نقاط زمانی مختلف، میتوانید روی دکمه «شروع مقایسه» در سمت چپ صفحه کلیک کنید. چند راه برای مقایسه دو تاریخ وجود دارد.
برای مثال، میتوانید از یک نوار لغزنده متحرک برای حرکت به جلو و عقب از یک تاریخ به تاریخ دیگر استفاده کنید و تصاویر هر تاریخ را در یک طرف صفحه نمایش دهید. یا می توانید از یک نوار لغزنده opacity استفاده کنید.
برای دیدن داده های تاریخی لازم نیست از ابزار مقایسه استفاده کنید. در عوض، میتوانید از خطکش پایین برای انتخاب تاریخ گذشته استفاده کنید. کافی است هر تاریخی را از خط کش انتخاب کنید تا کره زمین را که توسط ماهواره های ناسا در آن روز گرفته شده است، ببینید. از دکمه بازگشت استفاده کنید تا در زمان بیشتر به عقب برگردید.
کاربران میتوانند عکسهای فوری یا GIF نقشه را برای اشتراکگذاری با دوستان خود ذخیره کنند. برای گرفتن عکس فوری از نقشه، روی نماد دوربین در سمت راست بالای صفحه کلیک کنید.
بهطور پیشفرض، رنگ طبیعی زمین را که توسط ماهوارههای ناسا گرفته شده است، خواهید دید. با این حال، اگر میخواهید آن را برای مشاهده دادههای مختلف تغییر دهید، میتوانید روی دکمه نارنجی «افزودن لایهها» که در سمت چپ صفحه ظاهر میشود، کلیک کنید.
لایههای بسیار زیادی در دسترس است، و ناسا نرم افزار Worldview را به بهترین جایگزین نرم افزار Google Earth برای افراد علمی تبدیل میکند. اطلاعات زیادی وجود دارد که می توانید ببینید، از جمله:
- طوفان های گرد و غبار
- کیفیت هوا
- آتش سوزی ها
- خشکسالی
- پرهای خاکستر
- زندگی گیاهی
- طوفان های شدید
- سیل
- بند ها
- زمین در شب (نورها)
- یخ زدن/ذوب شدن
- دمای سطح دریا
- مشخصات سایبان
- و خیلی های دیگر
لایه ها به راحتی بر اساس رشته علمی و نوع خطر گروه بندی می شوند. با این حال، اگر نمیتوانید لایهای را در لیست ببینید، میتوانید از نوار جستجو برای پیدا کردن آن استفاده کنید.
در سمت چپ صفحه، برگه “رویدادها” را در کنار برگه “لایه ها” خواهید دید. برای دیدن طوفان های گذشته و سایر رویدادهای طبیعی می توانید روی آن کلیک کنید.
به طور پیش فرض، 50 طوفان گذشته را خواهید دید. با استفاده از نمادهایی که قبل از لیست طوفان ها ظاهر می شوند، می توانید انواع خاصی از رویدادهای طبیعی، مانند آتشفشان ها یا آتش سوزی های جنگلی را فیلتر کنید.
فقط روی هر طوفانی از لیست کلیک کنید تا آن را روی نقشه ببینید، مانند تصویر زیر:
تا به حال، نحوه استفاده از نرم افزار NASA Worldview را برای دیدن عکسهای فوری کلیتر از کره زمین بررسی کردهایم. با این حال، این بدان معنا نیست که نمی توانید مانند نرم افزار Google Earth بزرگنمایی کنید.
برای دیدن یک شهر، نشانه یا آدرس خاص، کافی است آن را در نوار جستجو در بالای صفحه تایپ کنید.
اگر منصف باشیم، نمیتوانید در نرم افزار Google Earth تا جایی که میتوانید بزرگنمایی کنید. جهان بینی ناسا برای این منظور نیست.
با این حال، کاری که می توانید انجام دهید این است که به اندازه کافی بزرگنمایی کنید تا الگوهای آب و هوا یا سایر اطلاعات را برای یک منطقه خاص ببینید.
در مجموع، نرم افزار NASA Worldview یکی از بهترین جایگزینهای نرم افزار Google Earth برای اهداف تحقیقاتی است. دادهها بسیار دقیق هستند، از خود ناسا میآیند، این ابزار رایگان است و اطلاعات زیادی وجود دارد که از نرم افزار Google Earth دریافت نخواهید کرد.
از آنجایی که از مرورگر وب شما قابل دسترسی است، می توانید آن را در هر رایانه ای بدون دانلود نرم افزار استفاده کنید.
5. ArcGIS Map Viewer
نرم افزار ArcGIS توسط Esri، نقشه و تصاویر ماهواره ای را برای اهداف نقشه برداری ارائه می دهد. برخلاف Google Earth، شرکتها و افرادی که میخواهند نقشههایی ایجاد کنند که دادههای خاص را برای اهداف تجزیه و تحلیل برجسته میکنند، هدف قرار گرفته است.
بیایید نگاهی به Map Viewer بیاندازیم، یک برنامه ArcGIS مبتنی بر ابر که به صورت رایگان در مرورگر شما در دسترس است. شما با یک نقشه توپوگرافی بسیار استاندارد شروع خواهید کرد، اما جادو در لایه ها ظاهر می شود، که به شما امکان می دهد داده ها را در مناطق مختلف تجسم کنید.
با این حال، قبل از ورود به لایهها، مهم است که توجه داشته باشید که لازم نیست به نقشه توپوگرافی بچسبید، اگرچه ممکن است در ابتدا واضح نباشد.
روی دکمه Basemap در منوی سمت چپ (گزینه چهارم از بالا) کلیک کنید تا سبک نقشه خود را تغییر دهید. نقشه های موجود عبارتند از:
- تصویربرداری ماهواره ای
- ترکیبی از تصاویر ماهوارهای که شامل دادههای خیابان به همراه تصاویر ماهوارهای هنگام بزرگنمایی است
- نقشه خیابان
- نقشه خیابان (نسخه شبانه)
- زمین با برچسب
- سبک نقشه نشنال جئوگرافیک
- OpenStreetMap
- بوم خاکستری روشن
- بوم خاکستری تیره
- نقشه جغرافیای انسانی
- نقشه روزنامه
- نقشه قلمرو نمودار شده
- نقشه اواسط قرن
- و خیلی های دیگر
می توانید با سبک های مختلف نقشه بازی کنید تا ببینید کدام یک را بیشتر دوست دارید. علاوه بر این، بسته به سبک نقشه ای که انتخاب کرده اید، می توانید تا جایی که می خواهید برای دیدن جزئیات از نزدیک بزرگنمایی کنید.
به عنوان مثال، در اینجا نقشه ماهواره ای است که به مکان تصادفی در ایالات متحده بزرگ شده است:
بازگشت به لایه ها
برای انتخاب یکی از لایه های موجود، که شامل موارد زیر است، روی “افزودن لایه” کلیک کنید:
- زلزله های اخیر
- آتش سوزی های فعلی
- هشدارهای کوتاه مدت آب و هوا
- پیش بینی وزش باد از سوی سازمان هواشناسی کشور
- طوفانهای فعال، طوفانها و طوفانها
- طوفان ها، طوفان ها و طوفان های اخیر
- و هزاران مورد دیگر!
در حال حاضر بیش از 4300 لایه وجود دارد که می توانید به نقشه اضافه کنید و به شما امکان می دهد داده های زیادی را تجسم کنید و مناطق را با هم مقایسه کنید.
همانطور که در تصویر بالا نشان داده شده است، حتی لایه هایی در زبان های دیگر وجود دارد. بنابراین، می توانید یک لایه را به زبان انگلیسی یا هر زبان دیگری جستجو کنید و از آنچه در دسترس است استفاده کنید.
گستره وسیع لایهها به این معنی است که میتوانید از ArcGIS Map Viewer برای تجسم دادههای بسیار بیشتر از حد امکان با Google Earth استفاده کنید. Google Earth بیشتر برای کنجکاوی است تا تحقیقات پیشرفته.
هر لایه حاوی اطلاعات مفیدی است، مانند منبع داده ها و نمادشناسی، که به شما امکان می دهد نمادهای مختلفی را که پس از افزودن لایه روی نقشه نشان داده می شوند، به طور دقیق تفسیر کنید.
همچنین میتوانید فیلترهایی را برای فیلتر کردن دادههایی که برای شما مهم هستند، اضافه کنید. علاوه بر این، بسته به اینکه مغز شما چگونه بهترین کار را انجام می دهد، می توانید سبک های لایه های مختلفی را برای تجسم داده ها در یک لایه به روش های مختلف انتخاب کنید.
سبک های لایه شامل نقشه های حرارتی و نقشه های حبابی است.
همچنین میتوانید لایه نقشه را با تغییر رنگ و کنتراست یا افزودن افکتهای مختلف، مانند:
- اشباع کنید
- محو کردن
- مقیاس خاکستری
- و دیگران
این افکت ها را می توان به کل لایه اضافه کرد. همچنین، میتوانید از ترکیبی از جلوهها برای برجسته کردن ویژگیهای خاص و در عین حال بیتوجهی به دیگران استفاده کنید.
همچنین میتوانید خوشهبندی را برای خوشهبندی نقاط داده خاص از لایه با هم فعال کنید. با استفاده از نوار لغزنده شعاع خوشه، میتوانید انتخاب کنید که نقاط داده مختلف چقدر به یکدیگر نزدیک باشند تا به عنوان یک نقطه داده در کنار هم قرار گیرند.
تا به حال در مورد افزودن لایه ها به نقشه های توپوگرافی صحبت کرده ایم. با این حال، لایه ها فقط آغاز هستند. راه های زیادی برای تجسم نقشه وجود دارد، از جمله جداول.
با استفاده از دکمه چاپ می توانید نقشه ها را چاپ کنید.
در مجموع، ArcGIS Map Viewer یک جایگزین عالی برای Google Earth است، با فرصتهای اکتشاف و کشف دادههای بسیار بیشتر.
نرم افزار Mapbox یک نقشه ماهواره ای و ابزار نقشه برداری است. چیزی که واقعاً من را تحت تأثیر قرار داد کیفیت تصاویر بود – برای دیدن تصاویر ساختمان امپایر استیت در شهر نیویورک و اطراف آن به اسکرین شات بالا نگاه کنید.
با این حال، برای استفاده از نرم افزار Mapbox به عنوان یک ابزار نقشه برداری، باید برای یک حساب Mapbox ثبت نام کنید. سپس، می توانید از Mapbox Studio استفاده کنید، که به شما امکان می دهد سبک های نقشه خود را ایجاد کنید.
نرم افزار Mapbox به شما کنترل بیشتری نسبت به Google Earth می دهد که می خواهید نقشه شما چگونه به نظر برسد.
به عنوان مثال، یک بار در Mapbox Studio، میتوانید از میان کاشیهای مختلف از جمله ماهواره، زمین و موارد دیگر انتخاب کنید. هنگامی که این کار را انجام دادید، می توانید لایه ها را پنهان یا باز کنید.
شما همچنین می توانید داده های خود را برای ایجاد مجموعه کاشی های خود آپلود کنید. شما همچنین می توانید سبک های نقشه خود را ایجاد کنید.
به طور خلاصه، Mapbox یک جایگزین خوب برای Google Earth برای شرکت ها و کاربران پیشرفته ای است که می خواهند با استفاده از نقشه ها تجسم داده های سفارشی ایجاد کنند. همچنین محصولات دیگری برای مشاغل دارد – شرکت هایی مانند Instacart و General Motors از آن استفاده می کنند.
اگر فقط یک کاربر هستید، میتوانید از نقشه Mapbox Satellite Streets برای کاوش تصاویر ماهوارهای از سراسر جهان، با قابلیت بزرگنمایی و دیدن تصاویر از نزدیک از خیابانها و زمین استفاده کنید.
نقشه Mapbox Satellite Streets، توسط Mapbox، نیازی به ثبت نام یا ایجاد یک حساب کاربری ندارد، و این یک جایگزین خوب برای Google Earth برای کاربرانی است که می خواهند گوگل را تحریم کنند.
نرم افزار Planet Explorer یک جایگزین عالی برای Google Earth با گزینه ها و ابزارهای تجسم زیادی است. این یک برنامه وب از Planet.com است که راه حل های تصاویر ماهواره ای را برای مشاغل ارائه می دهد. برای دسترسی به Planet Explorer باید یک حساب کاربری ایجاد کنید و برای یک دوره آزمایشی رایگان 14 روزه ثبت نام کنید.
در پایین صفحه خود، یک جدول زمانی خواهید دید که به شما امکان می دهد برای دیدن داده ها و نقشه های دوره های زمانی مختلف به گذشته برگردید.
یکی از چیزهایی که خیلی دوست داشتم ویژگی Stories بود. این به شما امکان می دهد یک ویدیوی متشکل از عکس های فوری ماهواره ای از یک منطقه یا نقطه عطف در زمان های مختلف ایجاد کنید.
فقط تصاویری را که می خواهید در استوری خود قرار دهید از تصاویر موجود انتخاب کنید، ویدیوی خود را بسازید و آن را منتشر کنید.
به گفته Planet ، یک تفاوت بین Planet Explorer و Google Earth این است که Planet قصد دارد هر روز تصاویر خود از کره زمین را به روز کند. به عنوان یک مبادله، تصاویر ممکن است وضوح کمتری داشته باشند، زیرا به ماهواره های کوچکتری متکی هستند که می توانند مسافت های طولانی تری را طی کنند و از کل کره زمین عکس بگیرند.
بنابراین، اگر میخواهید تصاویر ماهوارهای را روزانه بهروزرسانی کنید، Planet Explorer جایگزین Google Earth برای شماست.
در نهایت، یک جایگزین خوب نرم افزار Google Earth برای مشاهده اطلاعات مربوط به آب و هوا، Earth Nullschool است. اگر هوادار هواشناسی هستید، این یک جایگزین منبع باز Google Earth برای مشاهده الگوهای آب و هوا است.
منابع داده ها شامل مراکز ملی حفاظت از محیط زیست و خدمات ملی هواشناسی ایالات متحده است. پوشش ها شامل باد، دما و موارد دیگر است.
حالت های مختلفی در دسترس است که به شما امکان می دهد الگوهای موجود در هوا، اقیانوس ها و موارد دیگر را ببینید.
پایان دادن به آن: بهترین جایگزین Google Earth چیست؟
نرم افزار Zoom Earth جایگزین شماره 1 برای Google Earth است، به خصوص اگر به دلیل نگرانی از حفظ حریم خصوصی نمی خواهید از Google استفاده کنید.
با چنین داده های دقیق آب و هوا و بسیاری از گزینه های سفارشی سازی پیشرفته، نرم افزار Zoom Earth اطلاعات زیادی برای شما دارد – به صورت رایگان!