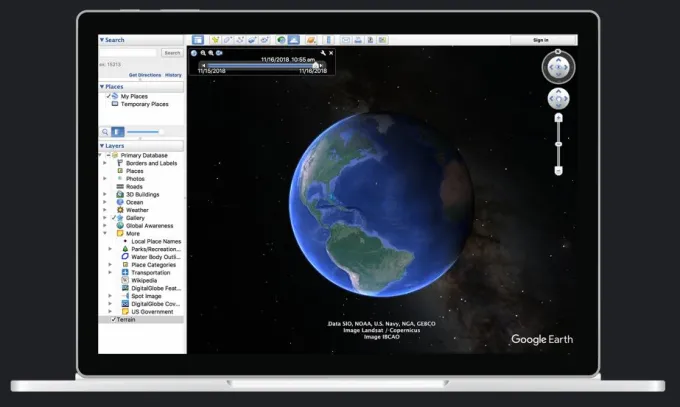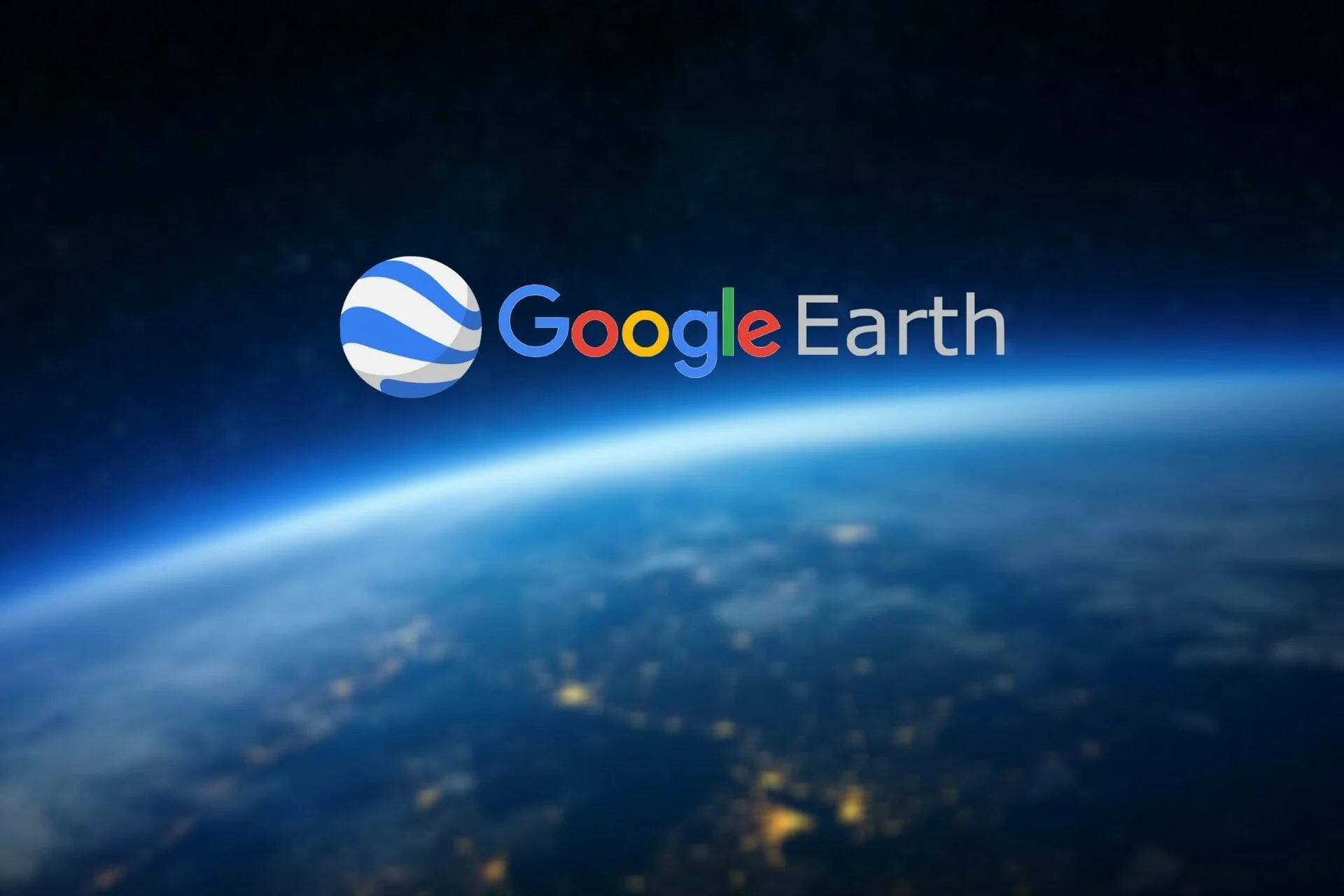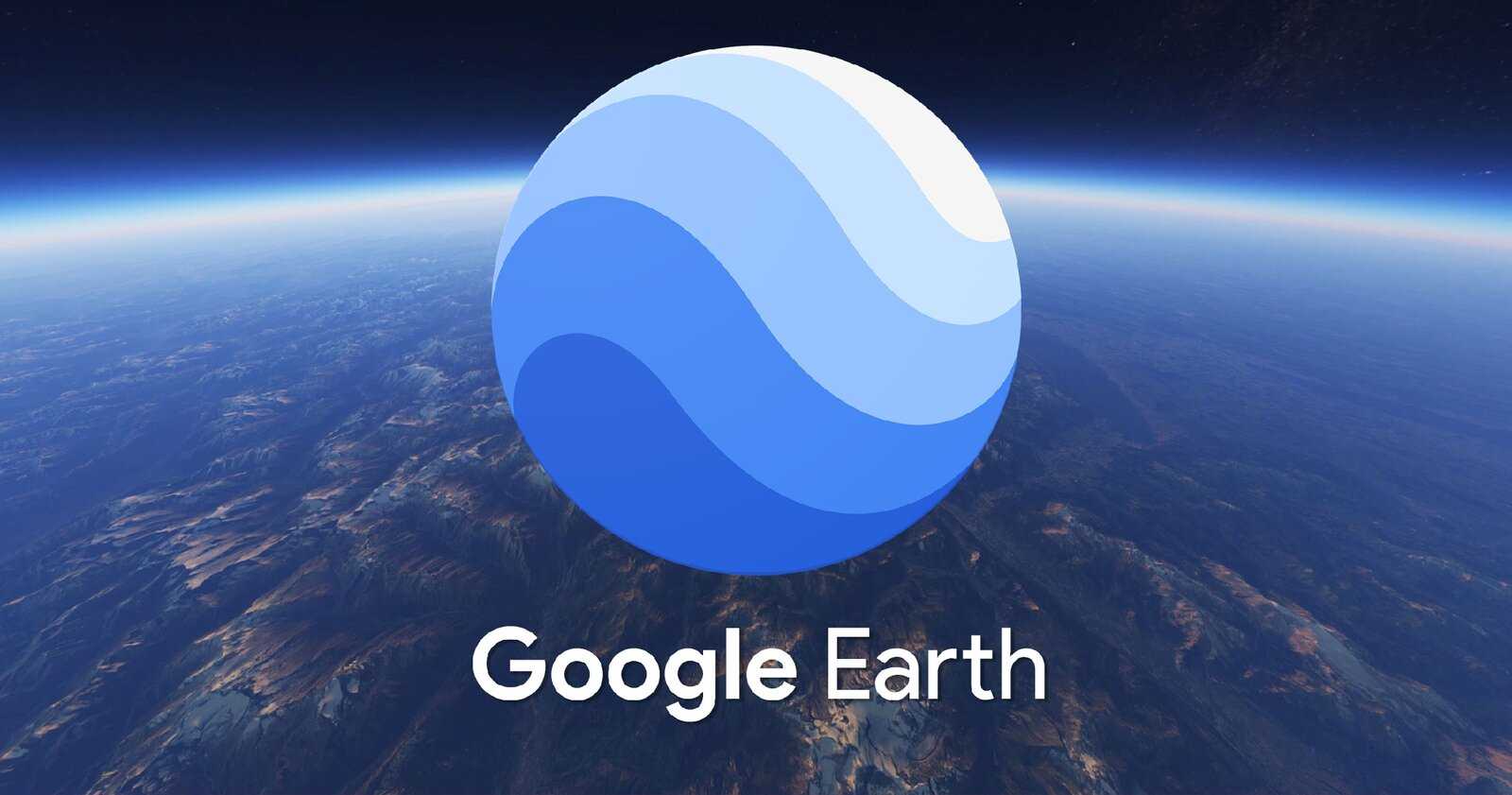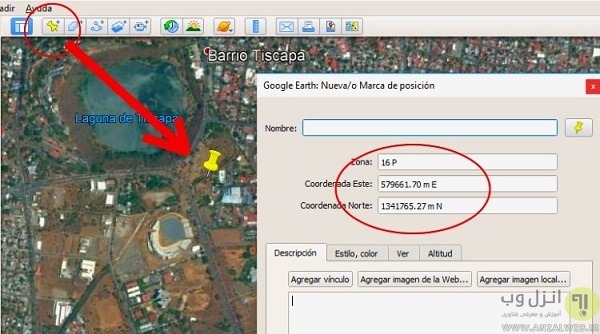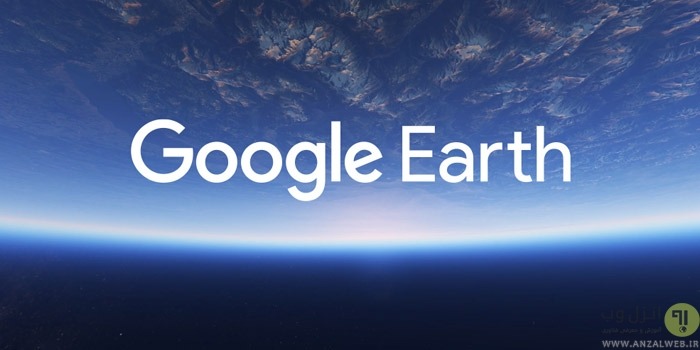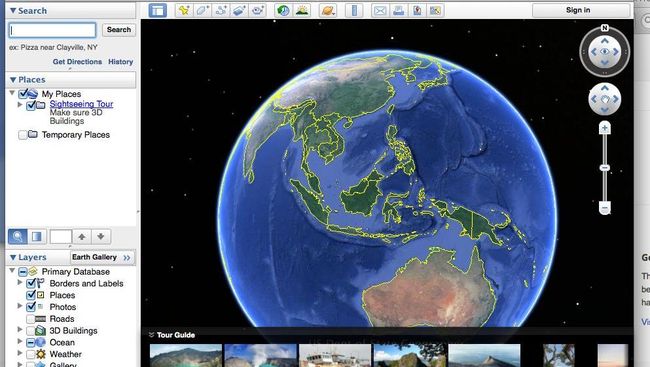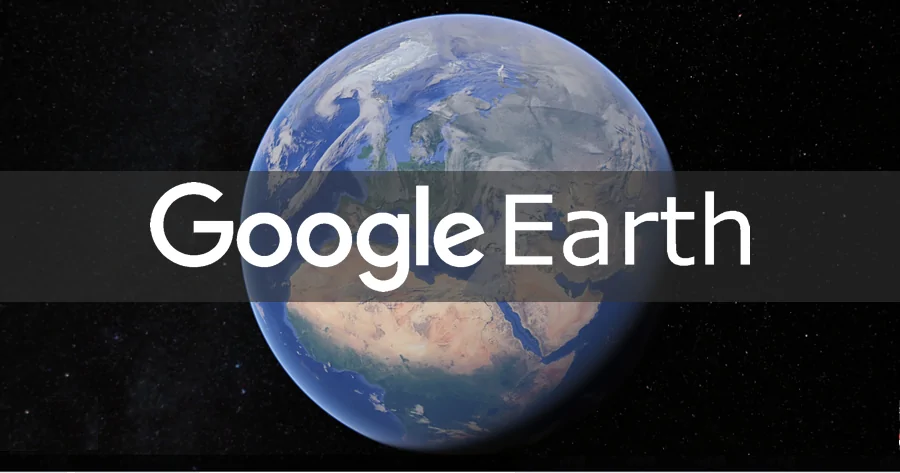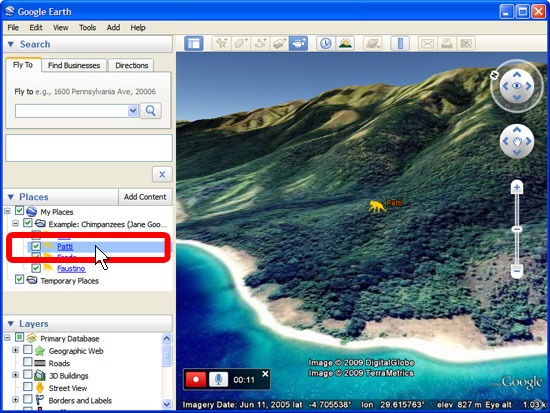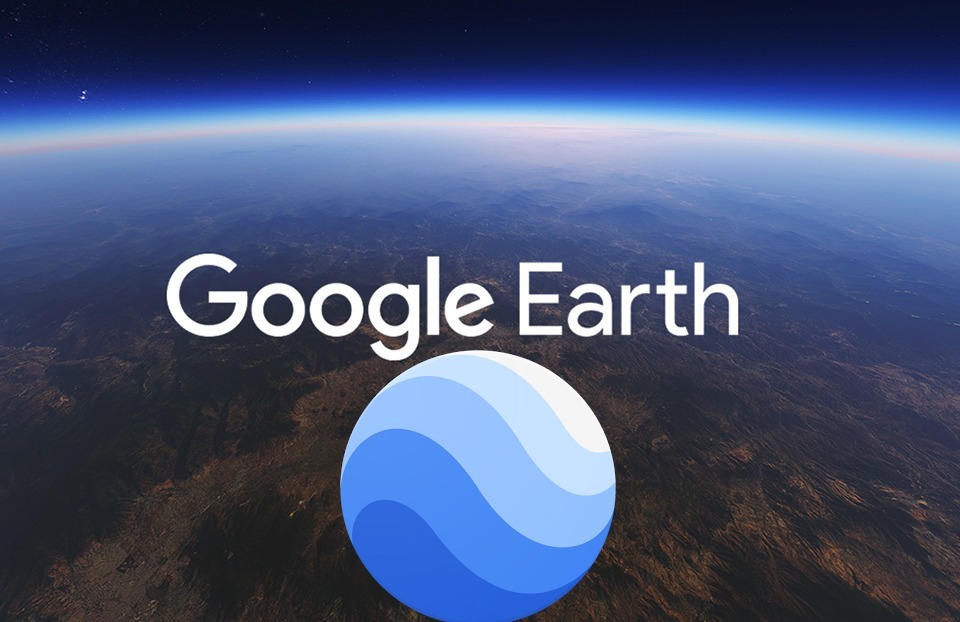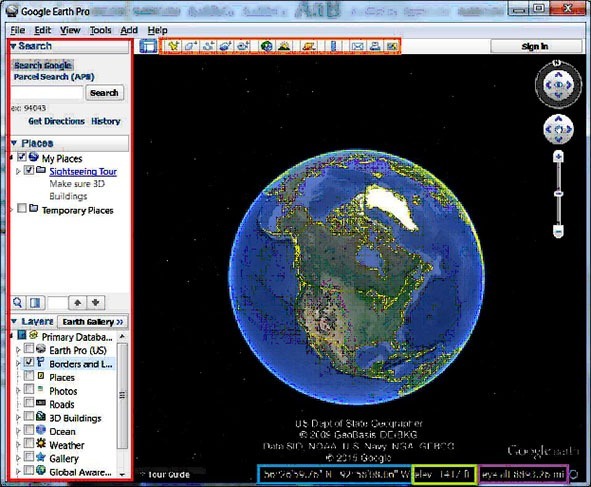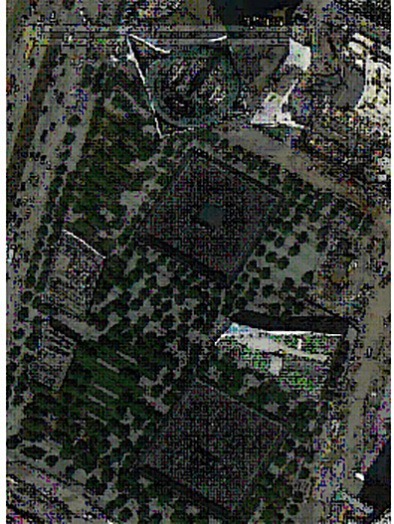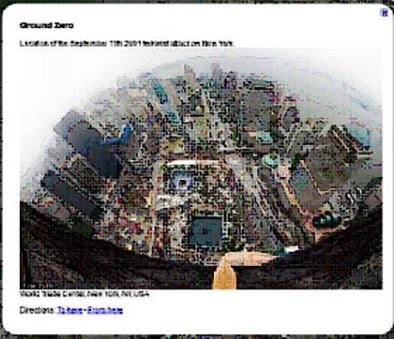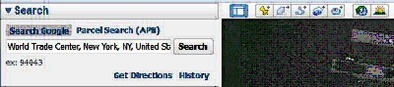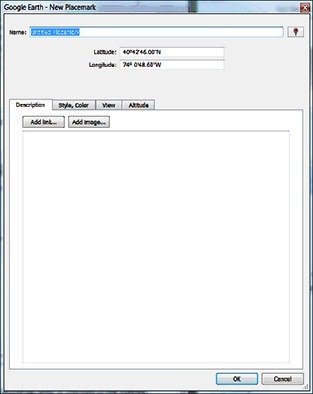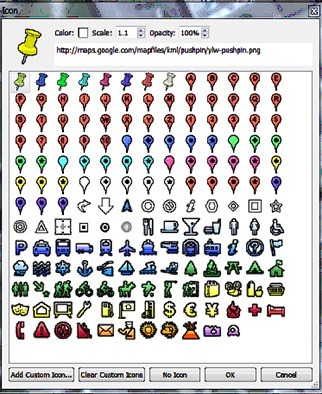با Google Earth می توانید طول جغرافیایی، عرض جغرافیایی، ارتفاع، و زمانی که تصاویر از مکان های سراسر جهان گرفته شده است را بیابید.
برای کامپیوتر:
تاریخ های تصویری را پیدا کنید
مهم: تاریخ تصویر یا محدوده تاریخ ممکن است در همه مکانها یا در تمام سطوح بزرگنمایی در دسترس نباشد.
برای یافتن تاریخ یا محدوده ای از تاریخ های زمانی که یک تصویر در نوار وضعیت پایین گرفته شده است، مکان نما خود را روی هر مکانی روی نقشه حرکت دهید.
مختصات یک مکان را پیدا کنید
از Google.Earth برای جستجوی مختصات طول جغرافیایی (موقعیت شرقی-غربی) و عرض جغرافیایی (موقعیت شمال-جنوب) یک مکان استفاده کنید.
در رایانه خود، Google.Earth را باز کنید.
در سمت چپ، روی جستجوی جستجو کلیک کنید.
جستجو برای یک مکان. در سمت راست یک کارت دانش است که اطلاعات مربوط به مکان را به اشتراک می گذارد.
در گوشه سمت چپ بالای کارت دانش، روی پیکان رو به بالا کلیک کنید.
در کادر ظاهر شده، مختصات طول و عرض جغرافیایی را بیابید.
نکته: اگر ماوس را روی مکان های دیگر حرکت دهید، مختصات و ارتفاع به روز شده در گوشه سمت راست پایین صفحه نمایش داده می شود.
از مختصات برای پیدا کردن مکان استفاده کنید
می توانید از مختصات یک مکان برای پیدا کردن مکان آن در Google.Earth استفاده کنید.
در رایانه خود، Google.Earth را باز کنید.
در سمت چپ، روی جستجو کلیک کنید.
مختصات را با استفاده از یکی از این فرمت ها تایپ کنید:
درجه اعشاری: 42.7 درجه، -100.2 درجه
درجه، دقیقه، ثانیه: 64°25’12.07″ شمالی، 100°10’15.24″ غربی
ارتفاع یک مکان را بررسی کنید
مکانی را جستجو کنید یا Google.Earth را تنظیم کنید تا به نمای مورد نظر خود برسید.
در پایین سمت راست، ارتفاع واقعی و ارتفاع دوربین را پیدا کنید. اگر ماوس را روی مکان های مختلف حرکت دهید، ارتفاع به روز می شود.
یک واحد اندازه گیری ارتفاع را انتخاب کنید
در رایانه خود، Google Earth را باز کنید.
روی Menu Menu و سپس Settings Settings کلیک کنید.
در «واحدهای اندازهگیری»، گزینهای را انتخاب کنید.
اندروید:
تاریخ های تصویری را پیدا کنید
این ویژگی در حال حاضر در دستگاههای Android در دسترس نیست.
مختصات یک مکان را پیدا کنید
در تلفن یا رایانه لوحی Android خود، برنامه Google Earth Google Earth را باز کنید.
مکانی را جستجو کنید یا صفحه را بکشید تا به نمای مورد نظر برسید.
در پایین سمت راست، مختصات طول و عرض جغرافیایی را پیدا کنید.
نکته: اگر کره زمین را حرکت دهید، مختصات به روز می شود. مختصات مکان را در مرکز صفحه نمایش شما توصیف می کند.
از مختصات برای پیدا کردن مکان استفاده کنید
می توانید از مختصات یک مکان برای پیدا کردن مکان آن در Google Earth استفاده کنید.
در تلفن یا رایانه لوحی Android خود، برنامه Google Earth Google Earth را باز کنید.
در بالا، روی جستجوی جستجو ضربه بزنید.
مختصات را با استفاده از یکی از این فرمت ها تایپ کنید:
درجه اعشاری: 42.7 درجه، -100.2 درجه
درجه، دقیقه، ثانیه: 64°25’12.07″ شمالی، 100°10’15.24″ غربی
قالب مختصات را انتخاب کنید
در تلفن یا رایانه لوحی Android خود، برنامه Google Earth Google Earth را باز کنید.
روی Menu Menu و سپس Settings Settings ضربه بزنید.
به «قالببندی طول و عرض جغرافیایی» بروید.
در منوی کشویی، درجه، دقیقه، ثانیه یا اعشاری را انتخاب کنید.
ارتفاع یک مکان را بررسی کنید
مکانی را جستجو کنید یا Google Earth را تنظیم کنید تا به نمای مورد نظر خود برسید.
مکان را فشار داده و نگه دارید تا ارتفاع نمایان شود. همچنین می توانید مختصات طول و عرض جغرافیایی را بدست آورید و از ابزار اندازه گیری برای نشان دادن فاصله از آن مکان استفاده کنید.
نکته: ارتفاع نمایش داده شده در پایین سمت راست موقعیت دوربین را توصیف می کند، نه ارتفاع را.
یک واحد اندازه گیری ارتفاع را انتخاب کنید
در تلفن یا رایانه لوحی Android خود، برنامه Google Earth Google Earth را باز کنید.
روی Menu Menu و سپس Settings Settings ضربه بزنید.
روی واحدهای اندازه گیری ضربه بزنید.
یک گزینه را انتخاب کنید
آیفون و آی پد:
تاریخ های تصویری را پیدا کنید
مهم: تاریخ تصویر یا محدوده تاریخ ممکن است در همه مکانها یا در تمام سطوح بزرگنمایی در دسترس نباشد.
برای یافتن تاریخ یا محدوده ای از تاریخ های زمانی که یک تصویر در نوار وضعیت پایین گرفته شده است، در هر مکانی روی نقشه ضربه بزنید و نگه دارید.
مختصات یک مکان را پیدا کنید
در iPhone یا iPad خود، برنامه Google Earth Google Earth را باز کنید.
مکانی را جستجو کنید یا صفحه را بکشید تا به نمای مورد نظر برسید.
در پایین سمت راست، مختصات طول و عرض جغرافیایی را پیدا کنید.
نکته: اگر کره زمین را حرکت دهید، مختصات به روز می شود. مختصات مکان را در مرکز صفحه نمایش شما توصیف می کند.
از مختصات برای پیدا کردن مکان استفاده کنید
می توانید از مختصات یک مکان برای پیدا کردن مکان آن در Google Earth استفاده کنید.
در iPhone یا iPad خود، برنامه Google Earth Google Earth را باز کنید.
در بالا، روی جستجوی جستجو ضربه بزنید.
مختصات را با استفاده از یکی از این فرمت ها تایپ کنید:
درجه اعشاری: 42.7 درجه، -100.2 درجه
درجه، دقیقه، ثانیه: 64°25’12.07″ شمالی، 100°10’15.24″ غربی
قالب مختصات را انتخاب کنید
در iPhone یا iPad خود، برنامه Google Earth Google Earth را باز کنید.
روی Menu Menu و سپس Settings Settings ضربه بزنید.
به «قالببندی طول و عرض جغرافیایی» بروید.
در منوی کشویی، درجه، دقیقه، ثانیه یا اعشاری را انتخاب کنید.
ارتفاع یک مکان را بررسی کنید
مکانی را جستجو کنید یا Google Earth را تنظیم کنید تا به نمای مورد نظر خود برسید.
مکان را فشار داده و نگه دارید تا ارتفاع نمایان شود. همچنین می توانید مختصات طول و عرض جغرافیایی را بدست آورید و از ابزار اندازه گیری برای نشان دادن فاصله از آن مکان استفاده کنید.
نکته: ارتفاع نمایش داده شده در پایین سمت راست موقعیت دوربین را توصیف می کند، نه ارتفاع.
یک واحد اندازه گیری ارتفاع را انتخاب کنید
در iPhone یا iPad خود، برنامه Google Earth Google Earth را باز کنید.
روی Menu Menu و سپس Settings Settings ضربه بزنید.
روی واحدهای اندازه گیری ضربه بزنید.
یک گزینه را انتخاب کنید
بیشتر بخوانید:
آموزش Google earth pro
ابرها را در Google Earth ببینید
درباره مکان ها بیاموزید
از نمای خیابان در Google Earth استفاده کنید
مکان Google Earth را با دیگران به اشتراک بگذارید