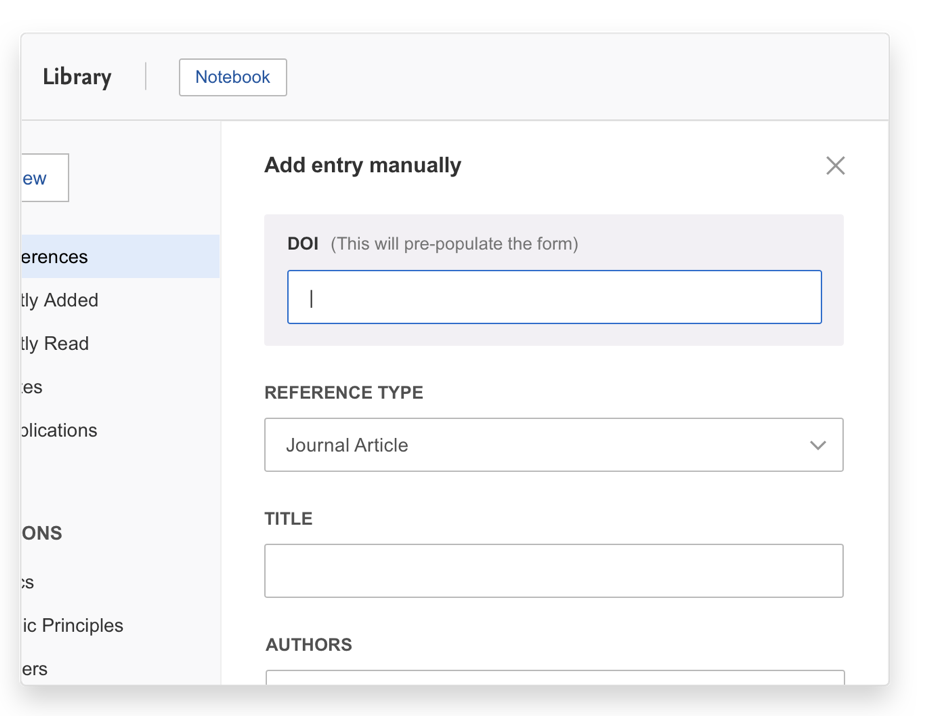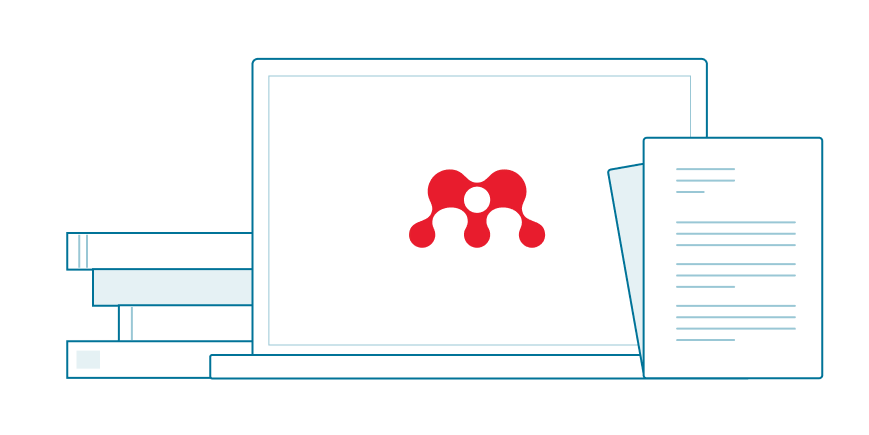شروع کار با Mendeley Reference Manager
این راهنما به شما کمک می کند تا از Mendeley Reference Manager استفاده کنید تا در زمان مدیریت منابع خود صرفه جویی کنید
Mendeley Reference Manager یک برنامه رایگان مدیریت مرجع وب و دسکتاپ است. این به شما کمک می کند گردش کار مدیریت مرجع خود را ساده کنید تا بتوانید روی دستیابی به اهداف خود تمرکز کنید.
با Mendeley Reference Manager می توانید:
- همه مراجع خود را فقط از یک کتابخانه ذخیره، سازماندهی و جستجو کنید.
- به طور یکپارچه منابع و کتابشناسی را با استفاده از مندلی سیت در اسناد Microsoft® Word خود وارد کنید.
- PDF ها را بخوانید، برجسته کنید و حاشیه نویسی کنید و تمام افکار خود را در چندین سند در یک مکان نگه دارید.
- با به اشتراک گذاشتن منابع و ایده ها با دیگران همکاری کنید.
کتابخانه مندلی شما
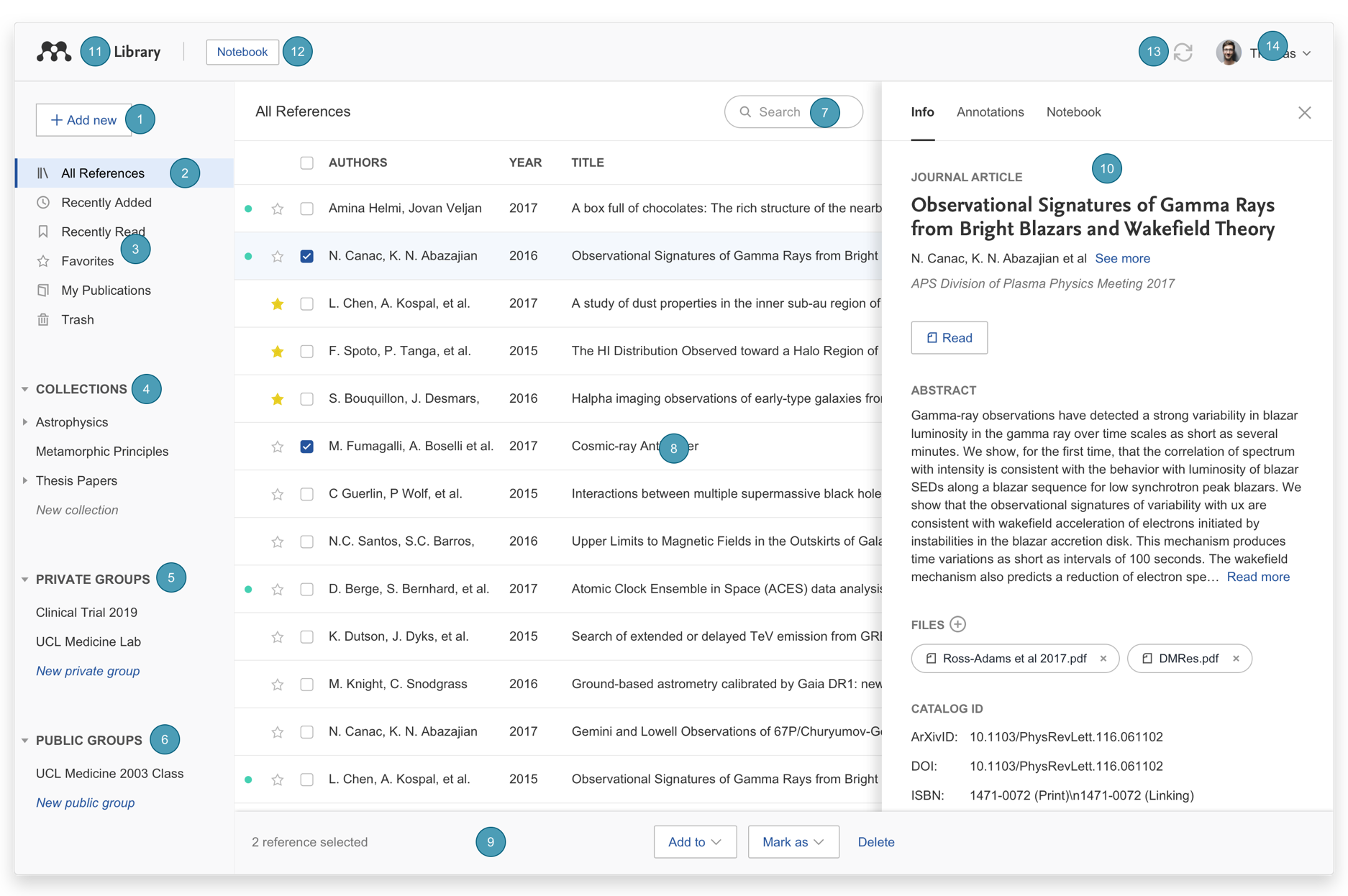
- افزودن جدید – از این برای افزودن مراجع جدید به کتابخانه مندلی خود استفاده کنید.
برای جزئیات بیشتر در مورد نحوه افزودن مراجع به کتابخانه خود به 02 مراجعه کنید. افزودن مراجع . - همه مراجع – این را انتخاب کنید تا به کتابخانه شخصی خود در Mendeley Reference Manager بازگردید.
- مجموعه های هوشمند – مدیر مرجع مندلی به طور خودکار جنبه های کتابخانه شما را در مجموعه های هوشمند سازماندهی می کند.
برای جزئیات بیشتر در مورد نحوه استفاده از مجموعه های هوشمند به 03 مراجعه کنید. جستجو و سازماندهی مراجع . - مجموعه های سفارشی – مراجع خود را در مجموعه های سفارشی سازماندهی کنید.
برای جزئیات بیشتر در مورد نحوه ایجاد و استفاده از مجموعه های سفارشی به 03 مراجعه کنید. جستجو و سازماندهی مراجع . - گروههای خصوصی – هر گروه خصوصی که به آن ملحق میشوید یا ایجاد میکنید، در این عنوان فهرست میشود.
برای جزئیات بیشتر در مورد گروه های خصوصی به 09 مراجعه کنید. منابع به اشتراک گذاری . - جستجو – از این فیلد برای جستجوی کتابخانه مندلی خود استفاده کنید.
- جدول کتابخانه – همه مراجع در مجموعه یا گروه انتخابی شما در اینجا قابل مشاهده خواهند بود.
- پانل اقدام – کادر کنار مرجع در جدول کتابخانه را انتخاب کنید تا پانل اقدام ظاهر شود.
برای جزئیات بیشتر در مورد کارهایی که می توانید با پانل عمل انجام دهید، به 03 مراجعه کنید. جستجو و سازماندهی مراجع . - پانل اطلاعات – برای مشاهده فراداده در پانل اطلاعات، یک مرجع را در جدول کتابخانه انتخاب کنید.
- کتابخانه – برای بازگشت به نمای اصلی کتابخانه، “کتابخانه” را انتخاب کنید.
- نوت بوک – از Notebook استفاده کنید تا تمام افکار خود را در یک مکان نگه دارید.
برای جزئیات بیشتر در مورد نحوه استفاده از Notebook به 04 مراجعه کنید. خواندن و حاشیه نویسی اسناد . - همگام سازی – Mendeley Reference Manager به طور خودکار هر تغییری را که در فضای ابری ایجاد می کنید همگام می کند. این بدان معنی است که کار شما همیشه در دستگاه های دیگر ذخیره شده و در دسترس است.
برای جزئیات بیشتر در مورد همگام سازی به 07 مراجعه کنید. همگام سازی . - نمایه – از این کشویی برای دسترسی به صفحه نمایه آنلاین خود، دسترسی به پشتیبانی یا خروج از حساب خود استفاده کنید.
افزودن مراجع
من یک کتابخانه مرجع موجود دارم
می توانید کتابخانه خود را از سایر مدیران مرجع به مندلی Reference Manager منتقل کنید.
- از گزینه Export در نرم افزار دیگر برای استخراج منابع خود در فرمت فایل BibTeX، EndNote XML یا RIS استفاده کنید.
- در Mendeley Reference Manager از گزینه “Import library >” در منوی “+ Add new” استفاده کنید و فایل صادر شده را انتخاب کنید تا محتویات آن را به کتابخانه Mendeley خود اضافه کنید.
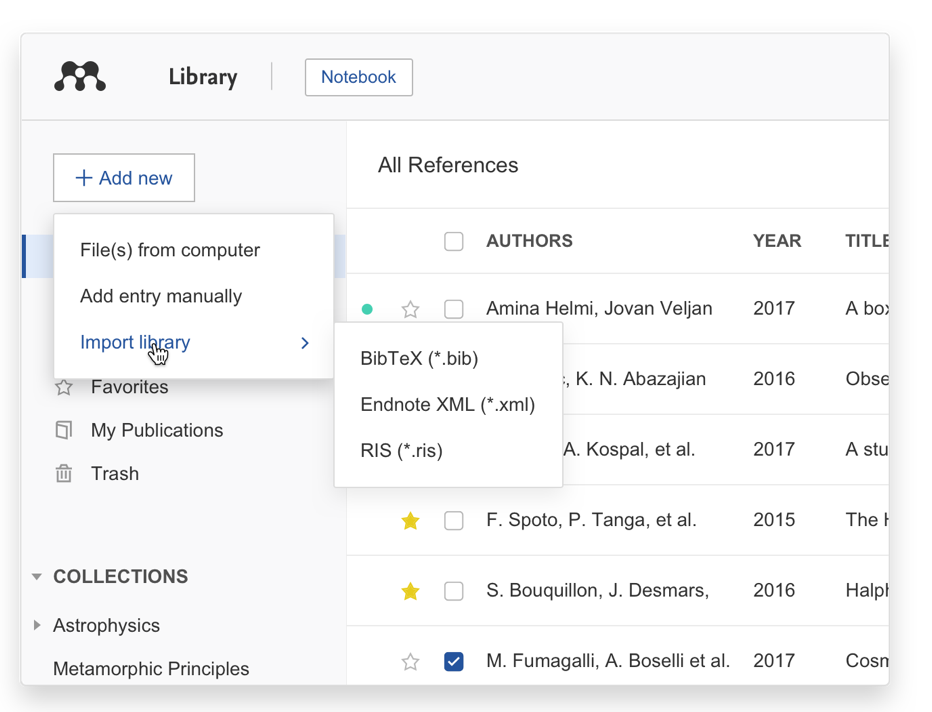
من پی دی اف هایی دارم که می خواهم وارد کنم
PDF ها را بکشید و رها کنید
با کشیدن و رها کردن یک PDF در پنجره Mendeley Reference Manager، ارجاعات را به کتابخانه مندلی خود اضافه کنید. همچنین می توانید چندین فایل PDF را همزمان به کتابخانه خود بکشید. مندلی به طور خودکار متادیتا را از PDF(های) استخراج می کند و یک ورودی کتابخانه ایجاد می کند.
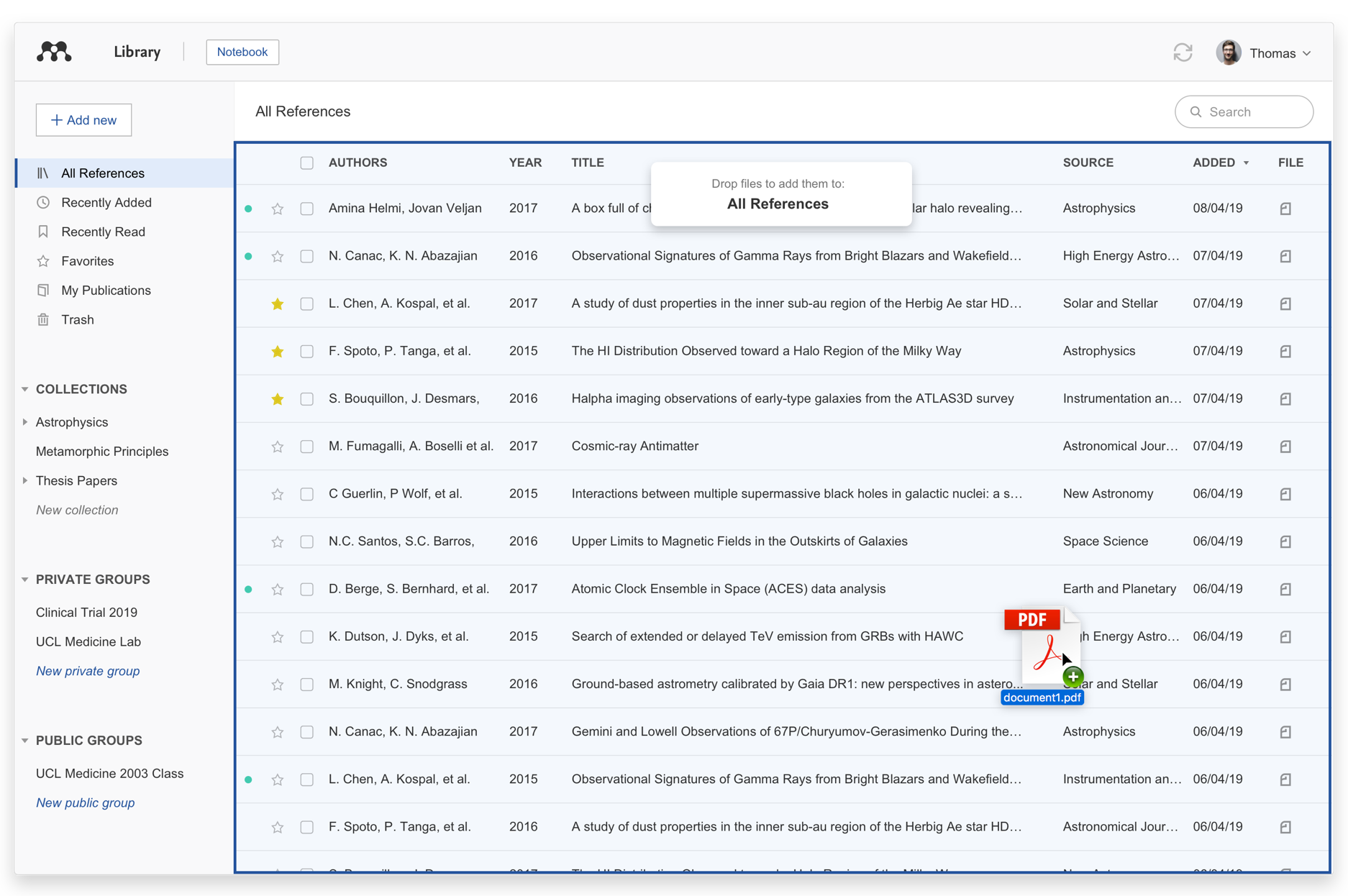
فایل ها را مرور کنید
از گزینه «فایل(ها) از رایانه» در منوی «+ افزودن جدید» استفاده کنید تا مرجعی را از رایانه خود انتخاب کرده و به کتابخانه مندلی خود اضافه کنید.
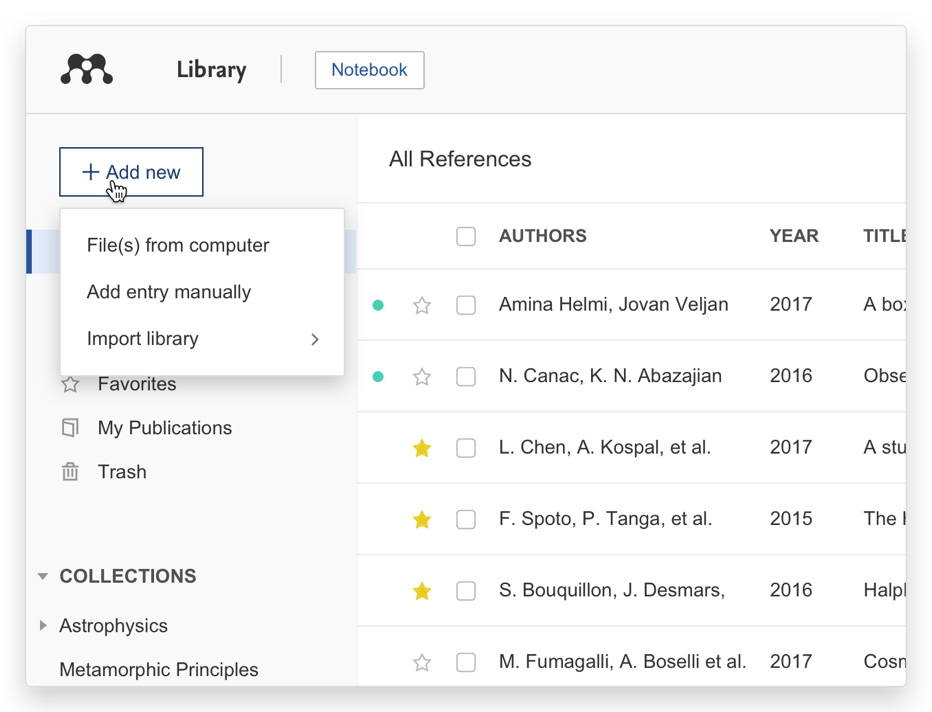
یک پوشه را روی دسکتاپ خود تماشا کنید
می توانید انتخاب کنید که هر پوشه ای را که روی دسکتاپ شما قرار دارد تماشا کنید تا منابع را وارد کنید. هر فایل پی دی اف موجود در این پوشه به طور خودکار به کتابخانه مندلی شما در “همه مراجع” وارد می شود. هنگامی که هر PDF جدیدی را به این پوشه اضافه می کنید، هنگامی که به اینترنت متصل هستید، فایل ها فوراً به کتابخانه شما وارد می شوند. در حال حاضر، میتوانید یک پوشه تماشا شده در هر دستگاه داشته باشید. این ویژگی فقط برای دسکتاپ مدیریت مرجع مندلی در دسترس است.
از گزینه “Watch folder…” در منوی “+Add new” استفاده کنید تا پانل تنظیمات را با منوی “Watch folder” باز کنید، همچنین می توانید مستقیماً از پانل تنظیمات به پوشه های تماشا شده دسترسی داشته باشید.
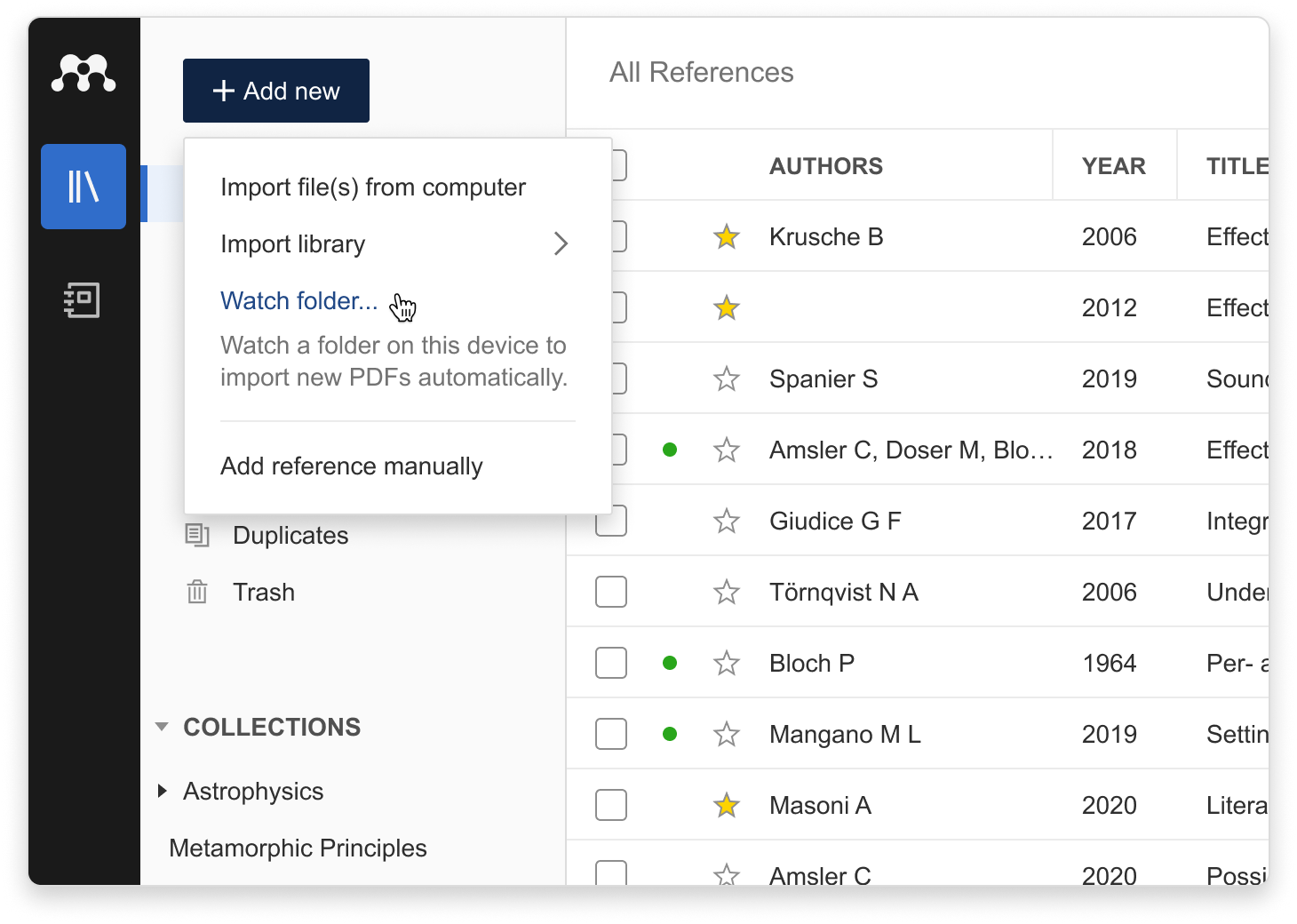
سپس گزینه «Choose folder to watch» را انتخاب کنید تا انتخابگر فایل باز شود. فایلی را که می خواهید تماشا کنید مرور کنید، سپس آن را انتخاب کنید و از گزینه “باز کردن” برای شروع تماشای پوشه استفاده کنید.
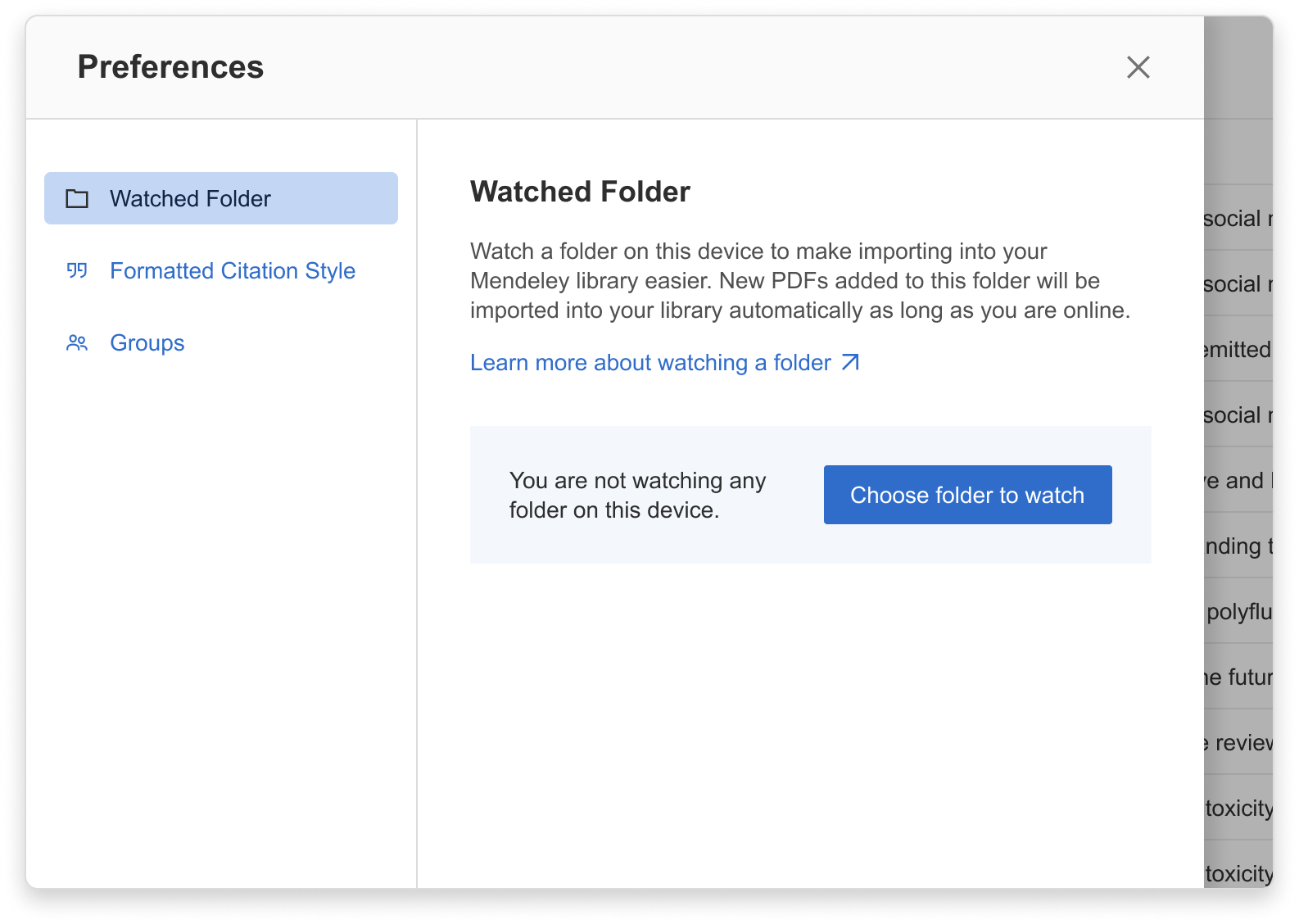
اگر مکان پوشه را در رایانه خود تغییر دهید یا نام آن را تغییر دهید، مندلی دیگر نمی تواند آن را پیدا کند و اتصال به پوشه تماشا شده قطع می شود. اگر این اتفاق بیفتد، یک اعلان می بینید که به شما اطلاع می دهد. شما این گزینه را خواهید داشت که پوشه تماشا شده را بازیابی یا تغییر دهید. PDF های وارد شده قبلی شما در کتابخانه مندلی شما باقی می ماند.
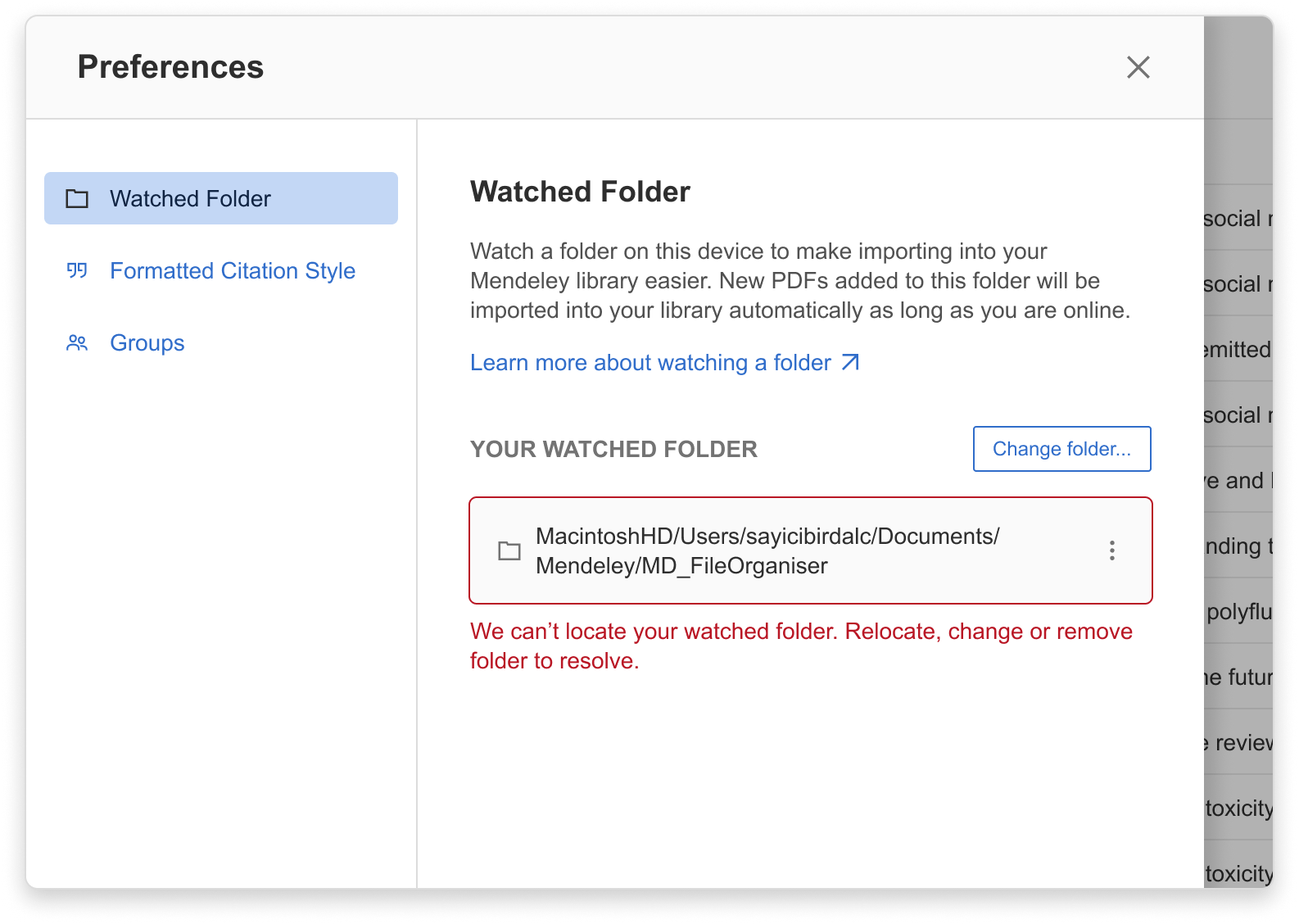
همچنین می توانید از طریق منوی گزینه پوشه بازیابی پوشه تماشا شده خود را انتخاب کنید. با این کار هر PDF موجود در این پوشه، از جمله مواردی که قبلاً وارد کرده اید، مجددا وارد می شود. ممکن است بخواهید از این ویژگی در مواردی که فایلهای PDF خاصی وجود دارند که وارد نمیشوند، استفاده کنید، به این ترتیب میتوانید واردات مجدد را لغو کرده و اجبار کنید. میتوانید از قابلیتهای تکراری برای حذف هرگونه اسناد وارد شده مجدد استفاده کنید. همچنین می توانید با انتخاب گزینه “حذف پوشه تماشا شده” در منو، تماشای یک پوشه را متوقف کنید.
من فایل پی دی اف ندارم اما می خواهم مرجع ایجاد کنم
به صورت دستی یک ورودی ایجاد کنید
وقتی PDF ندارید از گزینه ورود دستی برای ایجاد مدخل های کتابخانه استفاده کنید.
برای وارد کردن دستی جزئیات یک مرجع، گزینه “Add entry manually” را در منوی “+ Add new” انتخاب کنید. نوع سند مناسب را انتخاب کنید و فیلدها را برای ایجاد یک ورودی کتابخانه تکمیل کنید.
نکته : میتوانید از یک DOI برای جستجوی جزئیات یک مرجع استفاده کنید.