ویرایشگر CSL
از ویرایشگر CSL مندلی برای اصلاح و ایجاد زبان های سبک نقل قول استفاده کنید – به شما این امکان را می دهد که استنادها و کتابشناسی خود را مطابق با نیازهای دقیق خود سبک دهید.
ویرایشگر CSL چیست؟
ویرایشگر زبان استناد (CSL) ابزار قدرتمندی است که توسط Mendeley میزبانی شده است که به شما امکان می دهد سبک استناد را به سرعت و به راحتی تغییر دهید. سبک های نقل قول نحوه نمایش مراجع شما در سندی را که با استفاده از پلاگین استناد مندلی ایجاد می کنید، کنترل می کند . مندلی دسترسی به نزدیک به 7000 سبک نقل قول را فراهم می کند که از قبل وجود دارد، با این حال ممکن است بخواهید یک سبک را برای برآورده کردن نیازهای خود تغییر دهید.
اگرچه ویرایشگر CSL یک رابط بصری ارائه می دهد، سبک های استناد پیچیده هستند. به این ترتیب، ویرایشگر CSL باید به عنوان یکی از جنبه های پیشرفته تر استفاده از مندلی در نظر گرفته شود. این راهنما برخی از اقدامات اساسی را که می توان انجام داد و همچنین مقدمه ای برای مقابله با اهداف پیچیده تر را توضیح می دهد.
ابتکار CSL یک برنامه چند پلتفرمی است که برای استانداردسازی استنادها در قالبی طراحی شده است که می تواند توسط چندین برنامه استفاده شود. مندلی از این پروژه منبع باز پشتیبانی می کند و به آن کمک می کند.
چه کسی باید از ویرایشگر CSL استفاده کند؟
اگرچه ویرایشگر CSL تغییرات بسیار پیچیده ای را در سبک ها امکان پذیر می کند، اکثر کاربران فقط از آن برای ایجاد اضافات جزئی یا تغییرات زیبایی استفاده می کنند. ممکن است برای شما راحت تر باشد که یکی از مجموعه دستورالعمل های گام به گام خاصی را که در این راهنما ارائه کرده ایم، دنبال کنید.
01. مروری بر ویرایشگر CSL
نحوه دسترسی به ویرایشگر CSL و درک ویژگی های کلیدی آن.
دسترسی به ویرایشگر CSL
برای دسترسی به ویرایشگر باید به اینترنت متصل باشید. میتوانید مستقیماً به https://csl.mendeley.com/visualEditor/ مراجعه کنید یا میتوانید یک سبک را از طریق Mendeley Desktop ویرایش کنید.
برای انجام این کار، با باز کردن منوی View در نوار ابزار بالا، باز کردن منوی Citation Style و انتخاب “More Styles…” کتابخانه Citation Styles را باز کنید. سبکی را که می خواهید تغییر دهید پیدا کنید و روی آن کلیک راست کنید. اکنون گزینه ‘Edit Style’ را انتخاب کنید.
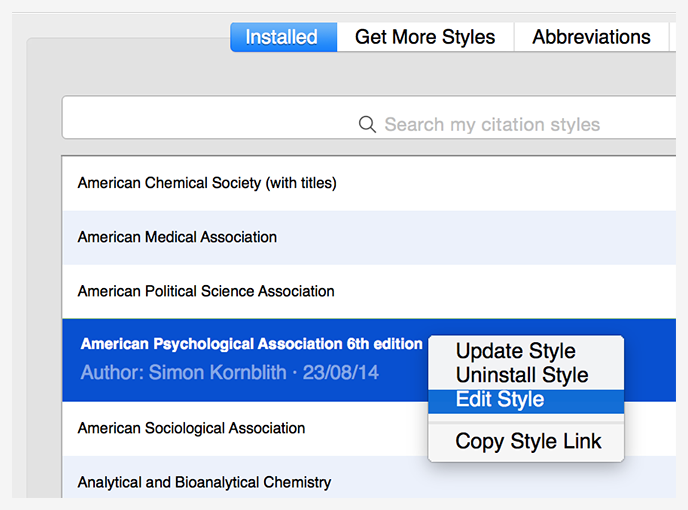
برای استفاده از ویرایشگر CSL وارد سیستم شوید
استفاده از ویرایشگر CSL با اطلاعات حساب کاربری مندلی شما مرتبط است، بنابراین هنگام باز کردن ویرایشگر بصری از شما خواسته می شود با استفاده از جزئیات حساب مندلی خود وارد شوید.
سبکهای جدیدی که با استفاده از ویرایشگر CSL ایجاد میکنید، ابتدا در فضای ابری ذخیره میشوند و با حساب شما مرتبط میشوند تا دسترسی از رایانهها یا دستگاههای دیگر را فعال کنند.
این همچنین امکان به اشتراک گذاری آسان سبک ها را با همکاران یا همکاران فراهم می کند.
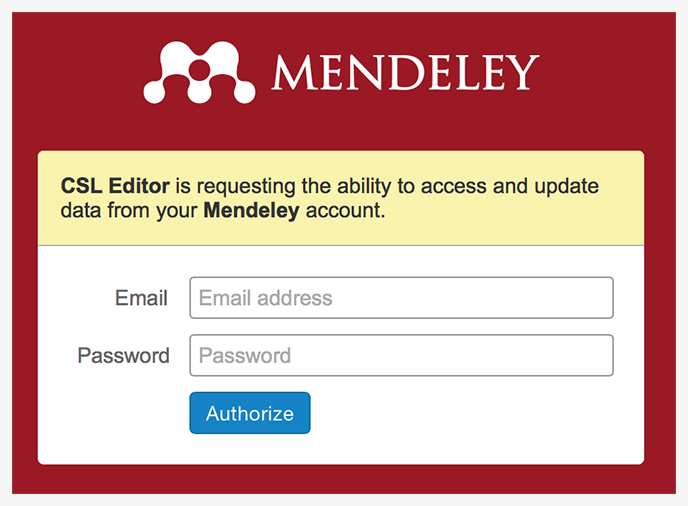
یافتن سبکی برای ویرایش
اگر مستقیماً به ویرایشگر دسترسی دارید، نه اینکه یک سبک را از طریق Mendeley Desktop ویرایش کنید، به طور پیشفرض، سبک Mendeley انتخاب شده فعلی خود را برای ویرایش باز میکنید.
اگر میخواهید سبک متفاوتی را ویرایش کنید، راههای مختلفی برای پیدا کردن آن برای ویرایش از درون ویرایشگر CSL وجود دارد.
اولین مورد جستجو بر اساس نام است . در ابتدا لیستی از سبک های محبوب به شما ارائه می شود. از کادر جستجو در بالای صفحه برای جستجوی یک سبک خاص استفاده کنید. روی نام سبک کلیک کنید تا برای ویرایش باز شود.
از طرف دیگر، اگر نمونه ای از یک نقل قول (یا یک مدخل کتابشناسی) دارید، می توانید آن را در ابزار جستجو بر اساس مثال قرار دهید تا فهرستی از سبک های مطابق با مثال شما ارائه شود.
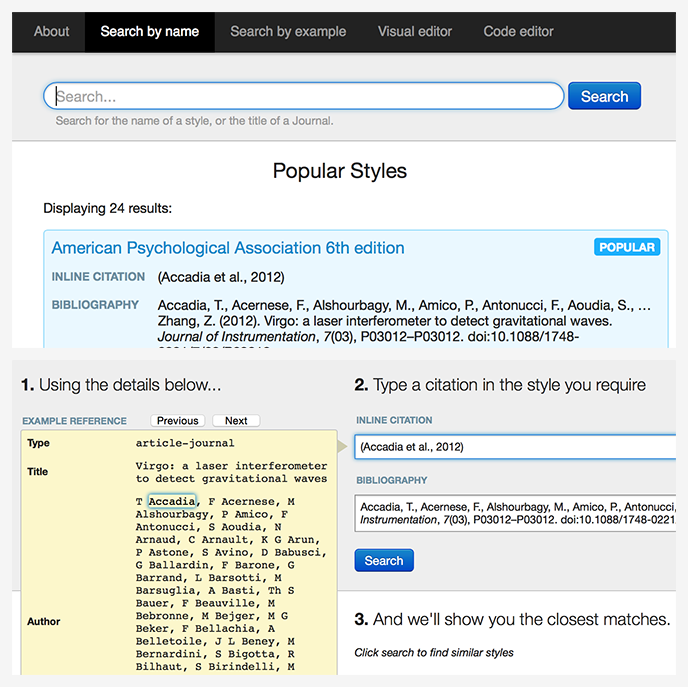
02. مروری بر ویرایشگر
هنگامی که یک سبک پایه را شناسایی کردید و آن را در ویرایشگر بصری باز کردید، آماده شروع اعمال تغییرات هستید. ویرایشگر CSL دارای چندین عنصر مهم است:
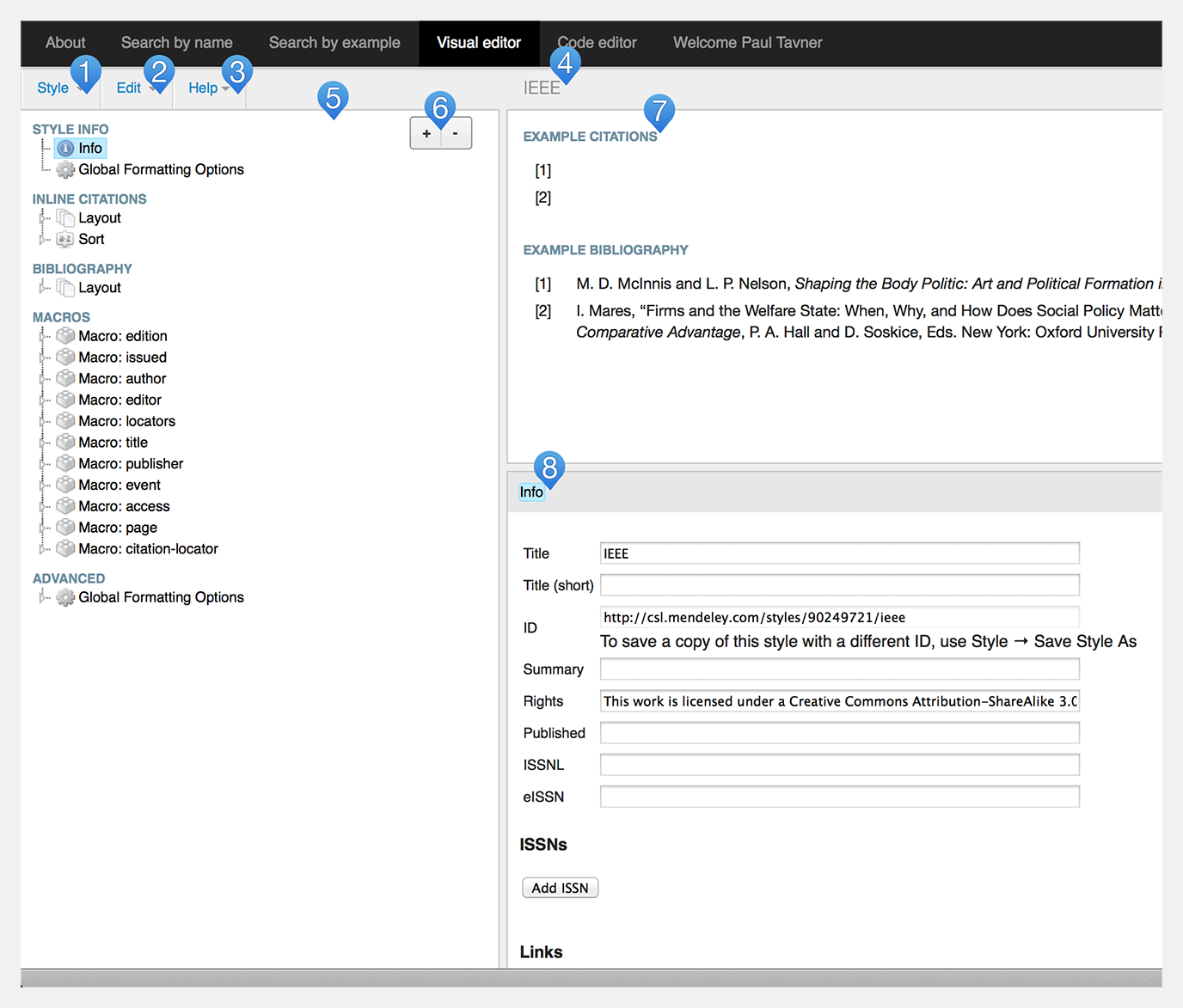
- منوی سبک – مشابه منوی «فایل» در سایر برنامهها عمل میکند. این به شما امکان می دهد سبک را ذخیره کنید، یک سبک دیگر را باز کنید یا یک سبک جدید ایجاد کنید.
- منوی ویرایش – شامل گزینههای «لغو» و «دوباره» است که به شما امکان میدهد تغییراتی را که در طول ویرایشهای خود ایجاد میکنید، برگردانید و بازیابی کنید.
- منوی راهنما – امکان دسترسی به اسناد مندلی، ویرایشگر CSL و استفاده گسترده تر از CSL را فراهم می کند.
- نام – نام سبکی که در حال حاضر در حال ویرایش آن هستید. در پانل اطلاعات قابل تغییر است.
- نمای کلی سبک – دسترسی به اجزای مختلف سبک را برای ویرایش فراهم می کند. محتویات و منطق سبک را کنترل می کند.
- افزودن/حذف گره – اجازه درج و حذف اجزای منطقی را می دهد.
- پنل مثال – یک پیش نمایش زنده از نحوه نمایش استایل شما نشان می دهد.
- پانل اطلاعات – گزینه های دقیق را بر اساس شی انتخاب شده در پانل نمای کلی سبک نمایش می دهد. اینجا جایی است که اکثر ویرایش ها انجام می شود.
03. ایجاد تغییرات در یک سبک
چگونه با ویرایش یک سبک برای رفع نیازهای خود شروع کنید.
ایجاد اصلاحات ساده آرایشی در یک استایل فقط با استفاده از پنل مثال و پنل اطلاعات امکان پذیر است. اکنون مراحل مربوط به انجام یک تغییر سبک بسیار ساده را مرور خواهیم کرد.
بیایید بگوییم که سبک داخلی جدید شما با IEEE یکسان است – به جز این شرط که نام نویسنده باید به صورت پررنگ در کتابشناسی نمایش داده شود.
برای رسیدن به این هدف، باید دستورالعملهای سبکی را که برای نام نویسنده اعمال میشود، اصلاح کنیم. از آنجایی که از IEEE به عنوان پایه استفاده می کنیم، می توانیم این سبک را برای ویرایش باز کنیم. به طور پیش فرض ویرایشگر CSL نام شما را به انتهای نام سبک موجود اضافه می کند تا یک سبک جدید ایجاد کند – ویرایشگر همیشه از بازنویسی سبک IEEE که ممکن است در آینده به آن نیاز داشته باشید جلوگیری می کند.
با باز بودن سبک جدید، اولین قدم شناسایی مؤلفه ای است که قصد اصلاح آن را دارید. در این مثال، ما میدانیم که میخواهیم نام نویسنده را اصلاح کنیم – که بهطور برجسته در پنل مثال قابل مشاهده است. به سادگی روی نام نویسنده از اولین نقل قول کلیک کنید. باید توجه داشته باشید که عنصر فعال در پانل نمای کلی سبک بهروزرسانی میشود تا نشان دهد که ویژگی Names اکنون عنصر فعال است – عنصر مربوطه (در این مورد کتابشناسی > طرحبندی > نویسنده (ماکرو) > نامها) گسترش یافته و برجسته شده است. همچنین باید توجه داشته باشید که پنل اطلاعات به گونه ای تغییر می کند که گزینه های موجود برای اعمال بر روی این عنصر را منعکس کند.
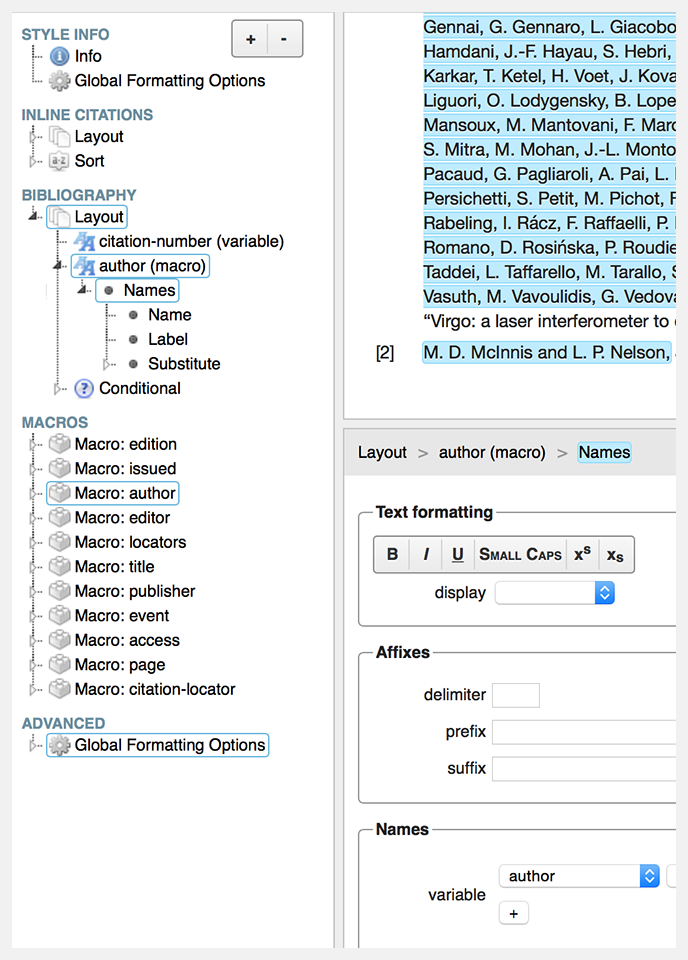
در پانل اطلاعات، اکنون میتوانید از گزینههایی که در زیر «قالببندی متن» ظاهر میشوند، استفاده کنید تا قوانین سبک متفاوتی را در نامها اعمال کنید. در این مورد میخواهیم نامها را پررنگ کنیم، بنابراین فقط روی نماد «B» برجستهشده کلیک کنید. شما باید بلافاصله تغییر را در پنل مثال مشاهده کنید.
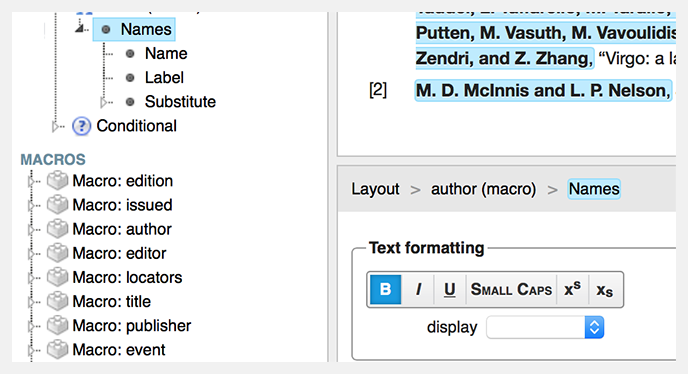
مهم است که به خاطر داشته باشید که برخی از عناصر (مانند عنوان یک مرجع) را می توان در مکان های مختلف در سبک استفاده کرد. این بدان معنی است که هنگام ایجاد تغییرات در آنها، ممکن است لازم باشد که تغییر را در هر مکان تکرار کنید.
04. مثال – تغییر استفاده از ‘et al’
میتوانید از ویرایشگر CSL برای تغییر نحوه استفاده از «و همکاران» در نقلقولها یا کتابشناسی خود استفاده کنید.
استفاده از «و همکاران» در نقلقولها و کتابشناسیها عملی است که از سبکی به سبک دیگر متفاوت است و تعدادی استدلال شرطی وجود دارد که میتوان برای استفاده از آن به کار برد.
مثالی از این نوع منطق این است که بگوییم “اگر مرجعی سه نویسنده یا کمتر دارد، نام تمام نویسنده ها را به طور کامل نمایش دهید.” اگر یک مرجع دارای چهار یا بیشتر نویسنده است، اولین نویسنده را نمایش دهید و “و همکاران” را اضافه کنید تا نویسندگان اضافی را منعکس کنید.
آستانه ای که این رفتار را تحریک می کند را می توان با ویرایش سبک با استفاده از ویرایشگر CSL تغییر داد – و می توانید دستورالعمل های گام به گام در مورد نحوه اصلاح این رفتار را در زیر بیابید.
برای این مثال، ما از سبک انجمن روانشناسی آمریکا (APA) (ویرایش ششم) استفاده میکنیم و نحوه استفاده از «و همکاران» در نقلقولهای درون خطی را تغییر میدهیم.
1. ابتدا باید سبک APA را برای ویرایش با استفاده از ویرایشگر CSL باز کنیم. می توانید مراحل این کار را در بخش اول این راهنما بیابید – مروری بر ویرایشگر CSL .
2. هنگامی که استایل برای ویرایش باز شد، باید عنصری را که میخواهیم بهروزرسانی کنیم، شناسایی کنیم. در این مثال، میدانیم که میخواهیم نقلقولهای درون خطی را اصلاح کنیم، بنابراین میتوانیم آنها را در پنل مثال پیدا کنیم.
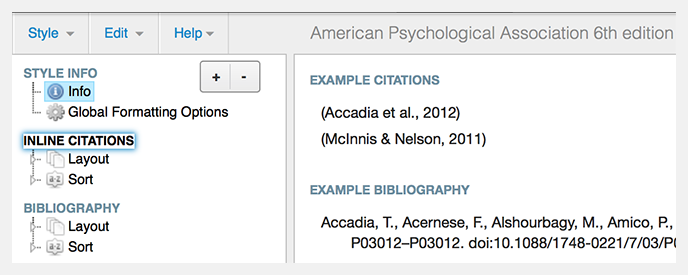
3. از مثالهایی که ارائه شدهاند، میتوانیم ببینیم که ‘et al’ در حال حاضر برای نقلقولهای درون خطی استفاده میشود. با فرض اینکه می خواهیم این رفتار را اصلاح کنیم، باید تنظیمات مربوط به نقل قول های درون خطی را اصلاح کنیم. برای نمایش تنظیمات این مورد، روی عنوان «نقلهای درون خطی» در پانل نمای کلی سبک کلیک کنید.
4. با انتخاب نقلقولهای درون خطی، میتوانیم تعدادی از تنظیمات را مشاهده کنیم که استفاده از ‘et al’ را کنترل میکنند. در این مثال، فیلدهای مربوطه عبارتند از ‘et-al-min’ (تنظیم به 6)، et-al-use-first (تنظیم به 1)، et-al-subsequent-min (تنظیم به 3) و et-al. -subsequent-use-first (تنظیم به 1).
در اصطلاح عامیانه، این را می توان به صورت زیر خواند:
اگر مرجعی دارای پنج نویسنده یا کمتر است، نام تمام نویسندگان را در نقل قول نمایش دهید. اگر مرجعی دارای شش یا بیشتر نویسنده است، نام اول و سپس «و همکاران» را در نقل قول نمایش دهید.
اگر مرجعی دارای سه یا بیشتر نویسنده است، هر سه نویسنده را در اولین نقل قول نمایش دهید، اما برای هر نقل قول بعدی از نام اول و به دنبال آن “و همکاران” استفاده کنید.
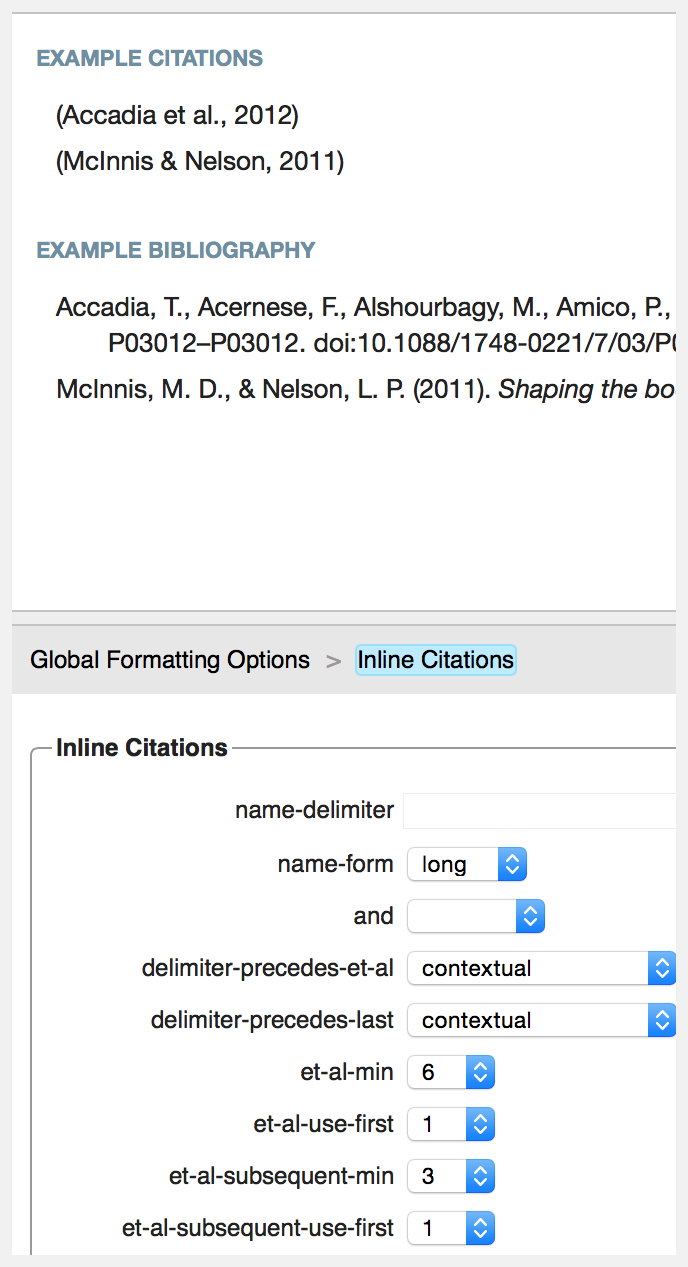
4. اگر بخواهیم این رفتار را اصلاح کنیم، فقط باید مقادیر تنظیم شده در اینجا را تغییر دهیم. به عنوان مثال، بیایید ببینیم که چگونه میتوان استایل سه نام اول را قبل از نمایش ‘et al’ نشان داد. برای رسیدن به این هدف، فقط باید تنظیمات “et-al-use-first” را به جای “1” به “3” تغییر دهیم.
5. به محض تغییر این مقدار، باید مشاهده کنید که تغییر در پنل نمونه انجام می شود و به جای یک نام، سه نام نمایش داده می شود (به دنبال همکاران و همکاران).
6. با این حال، توجه داشته باشید که قوانینی که برای نقلقولهای بعدی اعمال میشود، همچنان اعمال خواهند شد، بنابراین هر استناد به مرجعی با سه یا بیشتر نویسنده – غیر از اولین نویسنده – از نام اول و به دنبال آن «و همکاران» استفاده میکند. ما میتوانیم «et-al-subsequent-use-first» را به «3» تغییر دهیم تا آن را با «et-al-use-first» مطابقت دهیم (در مرحله 4 اصلاح شده است)، یا میتوانیم دستورالعملهای « را حذف کنیم. نقلقولهای بعدی کاملاً با تنظیم هر دو مقادیر مربوطه خالی است. این بدان معنی است که همه نقلقولها تابع قوانین یکسانی هستند، بدون در نظر گرفتن اینکه آیا آنها اولین یا نمونه بعدی هستند.
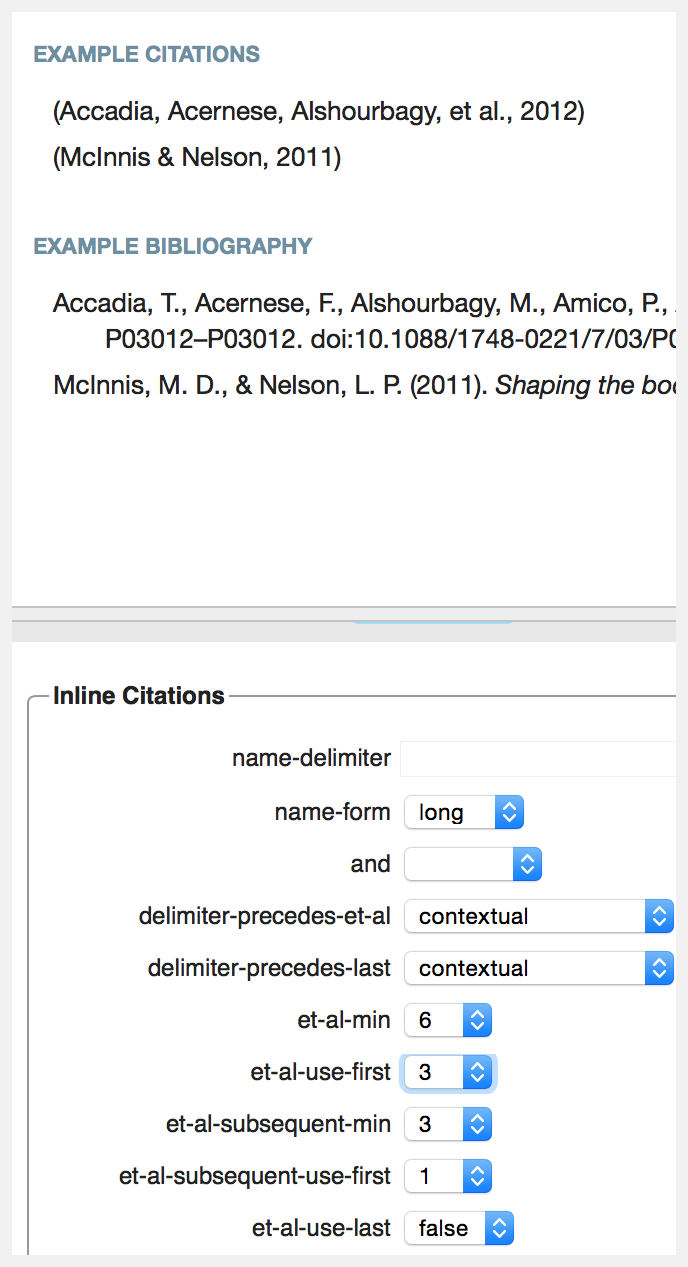
در حال حاضر سبک به عنوان مورد نظر اصلاح شده است. برای شروع استفاده از آن در اسناد کاری خود، به بخش ذخیره و نصب سبک اصلاح شده خود مراجعه کنید .
05. مثال – حذف DOI
DOI یک مرجع را در کتابشناسی حذف کنید.
برخی از سبک ها – مانند APA – شامل DOI یک مرجع هنگام نمایش آن به عنوان مدخل کتابشناسی است. بسیاری از کاربران ترجیح می دهند که این مورد حذف شود و با تغییر سبک می توان به این امر دست یافت.
1. مانند قبل، باید سبک APA را برای ویرایش با استفاده از ویرایشگر CSL باز کنیم. می توانید مراحل این کار را در بخش اول این راهنما بیابید – مروری بر ویرایشگر CSL .
2. هنگامی که سبک در ویرایشگر باز شد، میتوانیم ببینیم که DOI در مقابل هر ورودی کتابشناسی نمایش داده میشود. از آنجایی که اینها عناصری هستند که می خواهیم حذف کنیم، می توانیم با کلیک روی یکی از آنها شروع کنیم تا آن را انتخاب کنیم. این به ما اطلاعاتی در مورد جایی که DOI را می توان در استایل یافت می دهد.
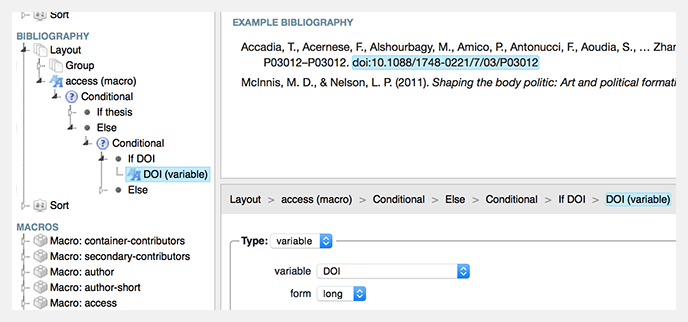
3. انتخاب DOI آن را در Example Panel برجسته می کند و باعث می شود Style Overview مکان خود را نشان دهد. میتوانیم از ساختار درختی Style Overview ببینیم که DOI بهعنوان بخشی از یک سری آرگومانهای شرطی «نامیده میشود». یک سبک از مجموعهای از این پرسشها و دستورالعملها – که از قالب منطقی استاندارد IF (X) THEN (Y) ELSE (Z) پیروی میکنند، گردآوری شده است. با سبکها، این استدلالها معمولاً در مورد نوع سندی اعمال میشوند که به یک مرجع اعمال میشود – آیا این یک کتاب است؟ آیا مقاله ژورنالی است؟ و غیره.
در این مورد، میتوانیم ببینیم که آرگومان را میتوان بهصورت «اگر مرجع چیزی غیر از یک پایاننامه است، و اگر مرجع حاوی یک DOI باشد، DOI نمایش داده شود» خوانده شود.
توجه به این نکته مهم است که این فقط کسری از کل استدلال است – باید یک مؤلفه اضافی وجود داشته باشد تا دستورالعملهایی را ارائه دهد که در صورتی که مرجع حاوی DOI نباشد و در واقع اگر به سبک نگاه کنیم چه باید کرد. ما می توانیم ببینیم که این مورد است – در صورتی که یک مرجع حاوی DOI نباشد، یک شرط دیگر برای بررسی اینکه آیا مرجع یک صفحه وب است و دستورالعمل های بیشتری بسته به نتیجه اعمال می شود وجود دارد.
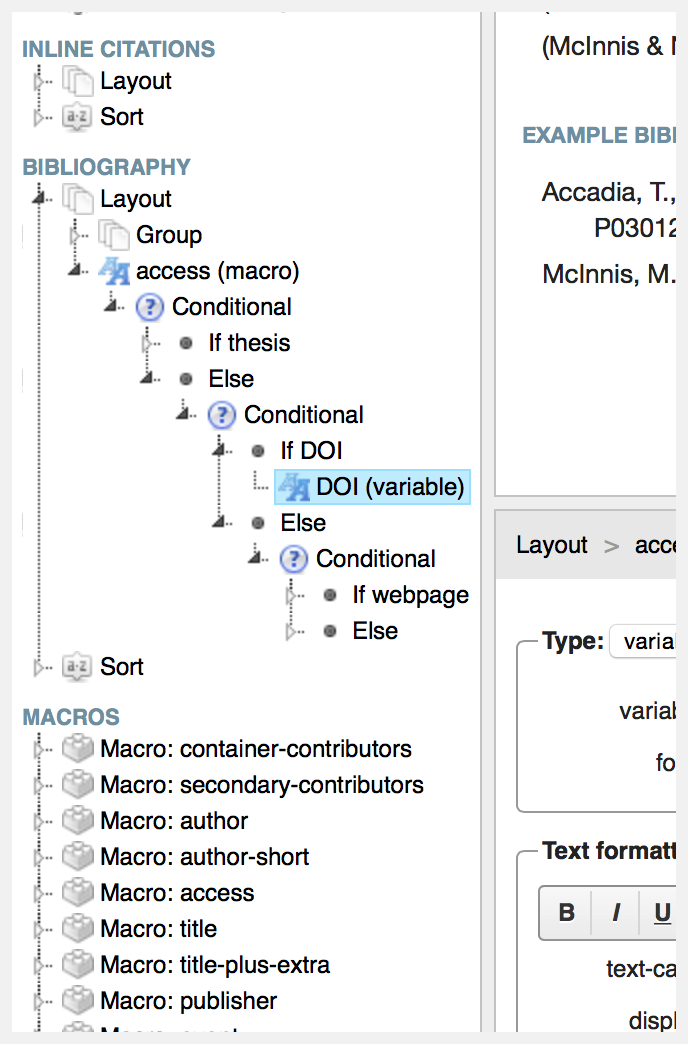
4. بنابراین باید اطمینان حاصل کنیم که وقتی عنصر DOI را حذف میکنیم، یک آرگومان ناقص باقی نمیگذاریم، زیرا این سبک را نامعتبر میکند. برای این منظور، ما باید صفحه وب را به صورت مشروط به سبک بالاتر ببریم تا جای کوئری DOI را بگیرد.
برای انجام این کار، با استفاده از پانل Style Overview، فقط گره شرطی «if webpage» را بالای گره شرطی موجود برای «if DOI» بکشید و رها کنید.
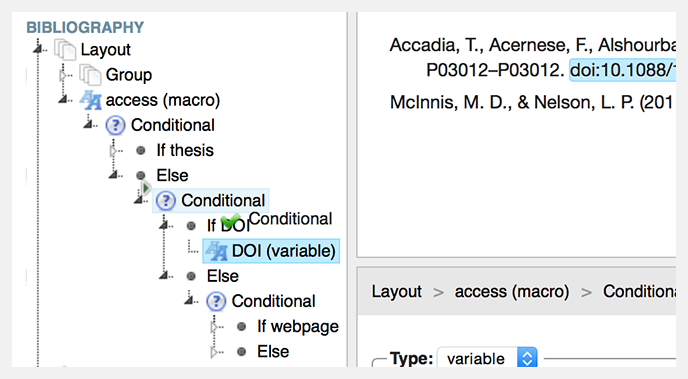
هنگام جابجایی گره ها مهم است که آنها را دقیقاً قرار دهید، زیرا تلاش برای قرار دادن یکی در مکان نامناسب می تواند سبک شما را نامعتبر کند. به علامت تیک سبز رنگ کنار مکان نما خود توجه کنید که نشان می دهد گره ای که در حال جابجایی هستید در جایی که می خواهید در آن قرار دهید پذیرفته می شود. اگر به طور تصادفی یک گره را در مکان نامناسبی رها کردید می توانید از Edit > Undo استفاده کنید.
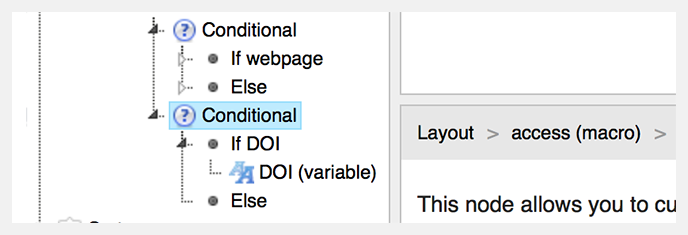
5. اکنون می توان گره DOI Conditional را با کلیک کردن برای برجسته کردن آن و استفاده از دکمه منهای (‘-‘) در گوشه سمت راست بالای پانل Style Overview با خیال راحت حذف کرد.
باید ببینید که DOI ها از ورودی های کتابشناسی در پنل مثال ناپدید می شوند.
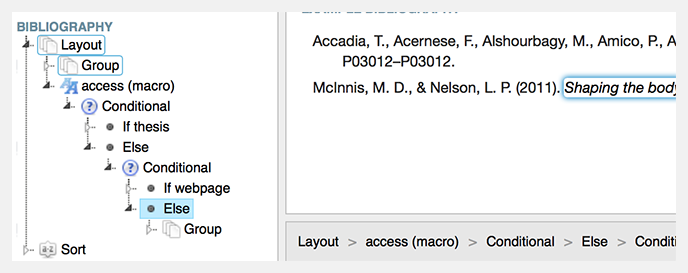
06. ذخیره و نصب سبک تغییر یافته شما
پس از اتمام تغییرات در یک سبک، احتمالاً می خواهید آن را دانلود و در Mendeley Desktop نصب کنید تا بتوانید آن را آزمایش کنید. برای انجام این کار، فقط باید استایل را با استفاده از منوی Style در سمت چپ بالای ویرایشگر CSL ذخیره کنید.
پس از ذخیره، ویرایشگر CSL به طور خودکار Style را در Mendeley Desktop نصب می کند و آن را به عنوان سبک فعال تنظیم می کند.
اکنون می توانید با استفاده از پلاگین استناد مندلی یا با مشاهده کتابخانه خود با استفاده از گزینه “مشاهده به عنوان نقل قول” از منوی View، سبک خود را بر روی یک سند کاری آزمایش کنید.
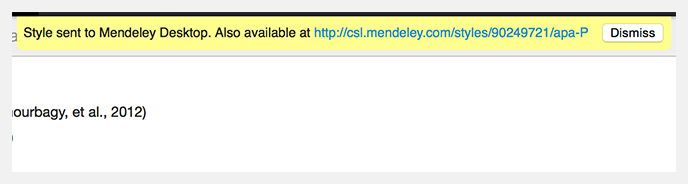
اگر نیاز به اصلاحات بیشتری در سبک خود دارید، می توانید با استفاده از مراحل توضیح داده شده در مرحله 1 این راهنما، دوباره آن را برای ویرایش باز کنید.
هنگام باز کردن مجدد یک سبک برای ویرایش، ویرایشگر از شما می خواهد تأیید کنید که آیا می خواهید سبک موجود را ویرایش کنید یا یک سبک جدید بر اساس سبک موجود ایجاد کنید. اگر قصد دارید نسخه های تکراری را امتحان کنید، گزینه دوم می تواند مفید باشد، اما پیگیری نسخه های مختلف می تواند مشکل باشد. اگر تصمیم به ایجاد یک سبک جدید دارید، ممکن است بخواهید نامی به یاد ماندنی به آن بدهید، زیرا گزینه پیشفرض معمولاً اضافه کردن «2» به نام سبک موجود است.
هنگامی که اعمال ویرایش های اضافی خود را به پایان رساندید، می توانید سبک خود را دوباره ذخیره کنید تا آن را دوباره در Mendeley Desktop بارگیری کنید.
07. سبک خود را به اشتراک بگذارید
سبک اصلاح شده خود را بین همکاران و همکاران توزیع کنید تا به آنها کمک کنید در همان قالب استناد کنند.
علاوه بر اینکه به شما امکان میدهد سبکهایی را که ویرایش کردهاید دانلود کنید، استایلها نیز در ابر Mendeley ذخیره میشوند. این به شما امکان می دهد سبک خود را به راحتی با همکاران یا همکاران به اشتراک بگذارید.
هنگام ذخیره سبک خود، گفتگوی تأیید همچنین یک URL برای آن سبک خاص به شما ارائه می دهد:
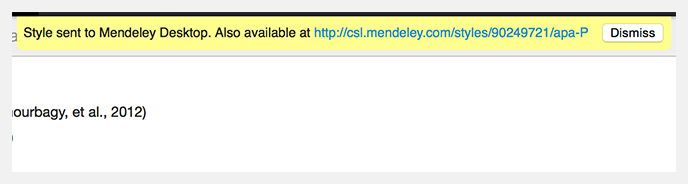
همچنین میتوانید این URL را از طریق Mendeley Desktop، با باز کردن کتابخانه Style (‘View’ > ‘Citation Styles’ > ‘More Styles’)، شناسایی سبک نصب شده خود و کلیک راست روی آن، بازیابی کنید. «پیوند سبک کپی» را از منو انتخاب کنید تا URL را در کلیپ بورد خود برای چسباندن در ایمیل ها یا اسناد دیگر کپی کنید.
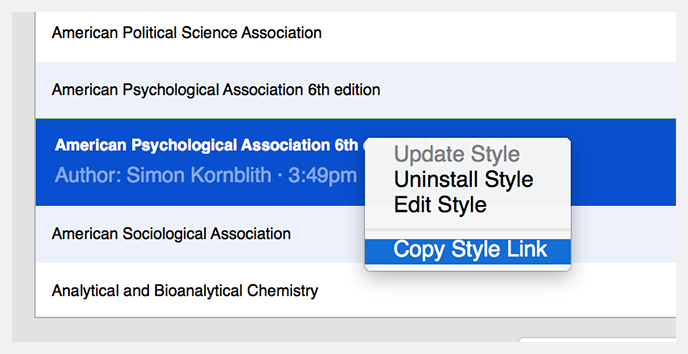
اگر نیاز به نصب بهعنوان Style ارائهشده به این روش دارید، کتابخانه سبک خود را با استفاده از مراحل ارائهشده در بالا باز کنید و برگه دوم (‘Get More Styles’) را باز کنید. در فیلد «سبک دانلود» آدرس اینترنتی را که به شما داده شده است قرار دهید و دکمه «دانلود» را فشار دهید. با این کار استایل دانلود و نصب می شود.
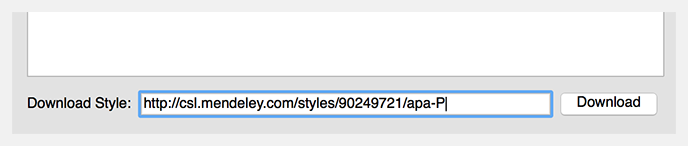
همچنین، میتوانید یک پیوند html تعبیهشده ارائه کنید که بهطور خودکار استایل شما را برای هر کسی که روی آن کلیک میکند و Mendeley Desktop را نصب کرده است دانلود و نصب میکند.
برای انجام این کار، «mendeley://csl//» را به جلوی URL استایل خود اضافه کنید. ممکن است بخواهید این را در یک تگ anchor html به خاطر قابلیت استفاده قرار دهید.
بیشتر بدانید
دانلود نرم افزار مندلی (mendeley)
آموزش نرم افزار مندلی (Mendeley) با استفاده از راهنمای نرم افزار- بخش اول
آموزش نرم افزار مندلی (Mendeley) با استفاده از راهنمای نرم افزار- بخش دوم
آموزش نرم افزار مندلی (Mendeley) با استفاده از راهنمای نرم افزار- بخش سوم
آموزش مندلی سایت (Mendeley Cite) با استفاده از راهنمای نرم افزار


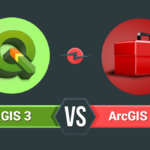

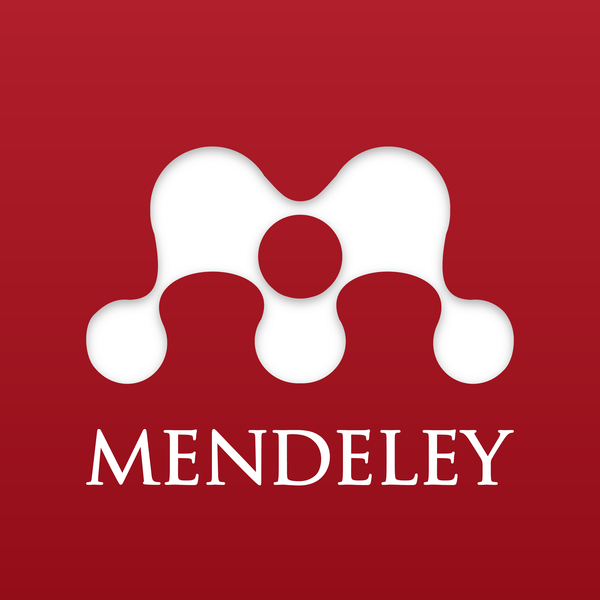
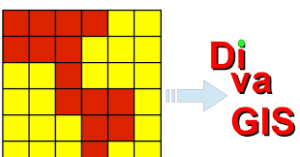






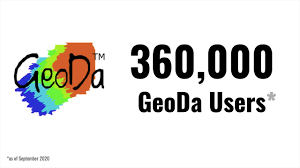

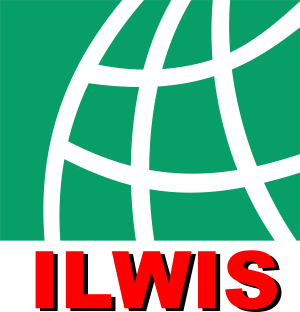
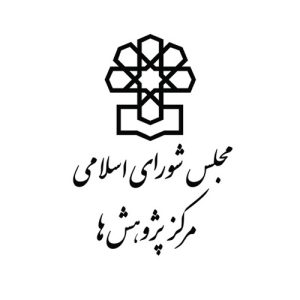



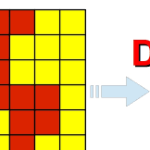






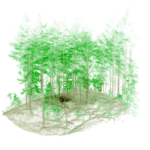
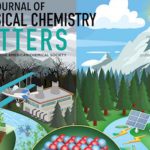




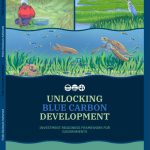

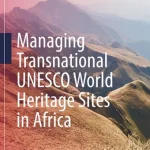
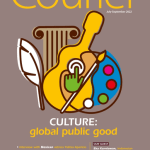


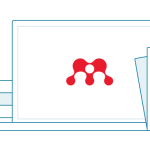

نظرات کاربران