جستجوی کتابخانه خود و سازماندهی مراجع خود در Mendeley
مجموعه های هوشمند
Mendeley Reference Manager به طور خودکار مراجع شما را در مجموعه های هوشمند سازماندهی می کند.
- Recently Added – ارجاعات اضافه شده به کتابخانه شما در 30 روز گذشته را نمایش می دهد.
- Recently Read – ارجاعات فایل های PDF باز شده در 30 روز گذشته را نمایش می دهد.
- موارد دلخواه – “ستاره” مرجعی برای افزودن خودکار آن به مجموعه “مورد علاقه” شما.
- انتشارات من – این مجموعه انتشاراتی را که شما تالیف و ادعا کرده اید از طریق نمایه نویسنده اسکوپوس نمایش می دهد.
- سطل زباله – مراجعی را که از کتابخانه خود حذف کرده اید نمایش می دهد.

مجموعه های سفارشی
مجموعه های سفارشی راهی برای فیلتر کردن سریع نمای کتابخانه شما ارائه می دهند.
افزودن یک مرجع به مجموعه ای در کتابخانه مندلی، مرجع را تغییر مکان نمی دهد، بلکه به عنوان یک برچسب عمل می کند. این بدان معنی است که هر مرجعی که به مجموعه اضافه شود همچنان در “همه مراجع” ظاهر می شود. اگر مجموعهای را حذف کنید، مراجع داخل همچنان در «همه مراجع» در دسترس خواهند بود.
برای ایجاد یک مجموعه جدید، دکمه “مجموعه جدید” را در پانل ناوبری سمت چپ انتخاب کنید.
برای افزودن یک مرجع به یک مجموعه، آن را در یک مجموعه در پانل ناوبری سمت چپ رها کنید.

با استفاده از پنل اکشن
پنل اکشن به شما امکان می دهد چندین مرجع را سازماندهی کنید.
کادر کنار یک مرجع را انتخاب کنید و پانل اکشن در پایین صفحه باز می شود. با استفاده از پنل اکشن می توانید:
- با استفاده از منوی «افزودن به» ارجاعات را به مجموعه ها یا گروه های خود اضافه کنید.
- با استفاده از منوی “علامت گذاری به عنوان” مراجع را به عنوان موارد دلخواه علامت گذاری کنید.
- ارجاعات را با استفاده از گزینه “حذف” حذف کنید.

استفاده از جستجو برای بازیابی منابع
جستجوی مدیر مرجع مندلی به شما امکان می دهد تا به سرعت مراجع خود را بازیابی کنید.
یک عبارت جستجو را در فیلد وارد کنید، سپس Enter را فشار دهید و Mendeley Reference Manager نتایج را بر اساس عنوان مرجع، نویسنده، سال یا منبع بازگرداند. ابزار جستجو نیز مختص زمینه است، بنابراین نتایج را بر اساس مجموعهای که در حال حاضر مشاهده میکنید برمیگرداند. می توانید از این برای تعیین سریع منابع خاص استفاده کنید.
برای جستجوی کل کتابخانه خود مطمئن شوید که “همه مراجع” انتخاب شده است.

خواندن و حاشیه نویسی اسناد شما
بخوانید و حاشیه نویسی کنید
- ابزار انتخاب متن – از این ابزار برای انتخاب متن در سند خود استفاده کنید. می توانید از این برای کپی و چسباندن قسمت های مربوطه یا اعمال برجسته سازی استفاده کنید (به شماره 2 مراجعه کنید).
- ابزار برجسته – از این ابزار برای اعمال برجسته سازی روی متن داخل سند استفاده کنید. ابزار برجسته سازی هر رنگی را که در حال حاضر به عنوان فعال تنظیم شده باشد اعمال می کند (به شماره 4 مراجعه کنید).می توانید با انتخاب برجسته و انتخاب «افزودن به نوت بوک»، نکات برجسته را به نوت بوک خود اضافه کنید. برای جزئیات بیشتر به بخش نوت بوک زیر مراجعه کنید.
- ابزار Sticky Note – از این ابزار برای ایجاد یادداشت های چسبنده در مکان های خاص در سند استفاده کنید. هر جایی که می خواهید یادداشت ظاهر شود را انتخاب کنید (برای مثالی از یادداشت در یک سند به شماره 9 مراجعه کنید).
- انتخاب رنگ – Mendeley Reference Manager از برجسته سازی در تعدادی رنگ مختلف پشتیبانی می کند. از این منو برای انتخاب رنگ فعال استفاده کنید. یادداشت ها و هایلایت هایی که ایجاد می کنید از این رنگ استفاده می کنند.
- متناسب با عرض یا ارتفاع – از این دکمهها برای تناسب PDF با عرض یا ارتفاع موجود استفاده کنید.
- بزرگنمایی – از این دکمه ها برای بزرگنمایی و بزرگنمایی PDF استفاده کنید.
- اطلاعات – از این دکمه برای باز کردن پانل اطلاعات استفاده کنید. برای جزئیات بیشتر در مورد برگهها در پانل اطلاعات، به برگه «حاشیهنویسی» و بخشهای یادداشت مندلی در زیر مراجعه کنید.
- متن برجسته – قسمتی از متن هایلایت شده را برای تغییر یا حذف برجسته سازی یا اضافه کردن برجسته به نوت بوک خود انتخاب کنید.
- یادداشت چسبنده – یادداشت های چسبنده در سند با نمادها نشان داده می شوند. نماد را انتخاب کنید تا محتویات یادداشت چسبنده نشان داده شود.
- کتابخانه – برای بازگشت به منابع خود دکمه “کتابخانه” را انتخاب کنید.

همه یادداشتهای چسبناک خود را در برگه حاشیهنویسی ببینید
برای دیدن همه یادداشتهای چسبنده روی PDF دکمه “اطلاعات” (شماره 7 در تصویر بالا) را انتخاب کنید و برگه “Annotations” را انتخاب کنید.
- یادداشت چسبنده – همه یادداشت های چسبنده از PDF انتخاب شده در اینجا قابل مشاهده هستند.
- بستن – این را برای بستن پانل انتخاب کنید.

با استفاده از مندلی نوت بوک تمام افکار خود را در یک مکان نگه دارید
نکات برجسته و نظرات را در چندین PDF که در حال خواندن آن هستید جمع آوری کنید و همه آنها را با استفاده از مندلی نوت بوک به طور ایمن در یک مکان نگه دارید.
صفحات نوت بوک به یک مرجع خاص گره خورده نیستند و به شما این امکان را می دهند که نکات برجسته را از بسیاری از PDF ها به یک صفحه اضافه کنید. با انتخاب دکمه “Notebook” بالای PDF می توانید به Notebook دسترسی پیدا کنید.
- به دفترچه یادداشت خود دسترسی پیدا کنید – نوت بوک را انتخاب کنید.
- صفحات نوت بوک خود را ببینید – عنوانی را برای باز کردن صفحه انتخاب کنید.
- حذف صفحات نوت بوک – نماد سطل زباله در کنار صفحه را برای حذف آن انتخاب کنید.
- ایجاد صفحات نوت بوک جدید – این مورد را برای ایجاد یک صفحه جدید و خالی انتخاب کنید. می توانید هر تعداد صفحه نوت بوک را که نیاز دارید ایجاد کنید.

- عنوان – عنوانی را اضافه کنید، این عنوان در لیست صفحات نوت بوک شما قابل مشاهده خواهد بود.
- بدنه – میتوانید در متن صفحه نوت بوک تایپ کنید.
- نکات برجسته – هر نقطه برجسته ای که به صفحه نوت بوک اضافه شده است، به صورت مورب و حاشیه خواهد بود. با انتخاب هر یک از هایلایت به منبع برگردید.

ارجاعات و فایل های PDF را با وارد کننده وب مندلی وارد کنید
با Mendeley Web Importer، منابع را از وب به طور مستقیم به کتابخانه مندلی خود وارد کنید. افزونه مرورگر شناسههای مقاله را در صفحهای که مشاهده میکنید شناسایی میکند و بهطور خودکار متادیتا و متنهای کامل PDF (در صورت وجود) را برای شما بازیابی میکند تا به کتابخانهتان اضافه کنید.

Mendeley Web Importer در حال حاضر برای Chrome و Firefox پشتیبانی می شود:
بیشتر بدانید
دانلود نرم افزار مندلی (mendeley)
آموزش نرم افزار مندلی (Mendeley) با استفاده از راهنمای نرم افزار- بخش اول


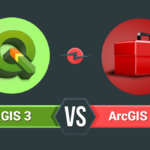

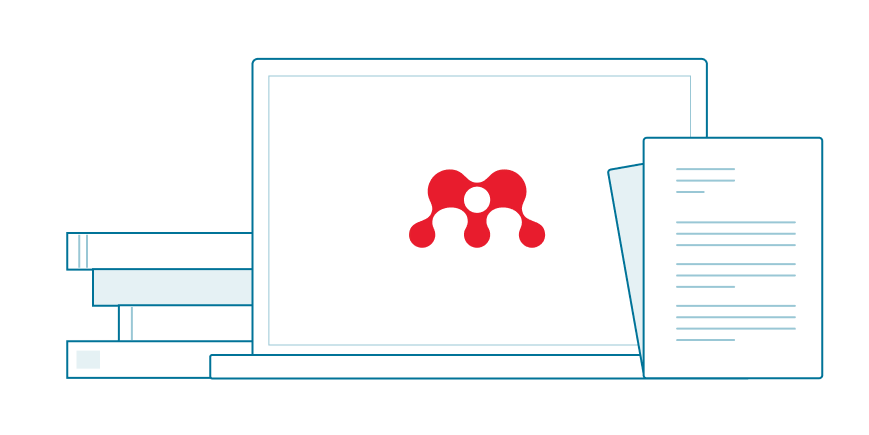
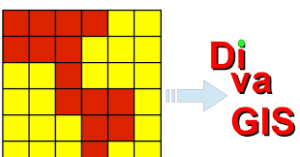






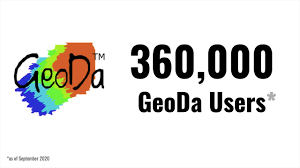

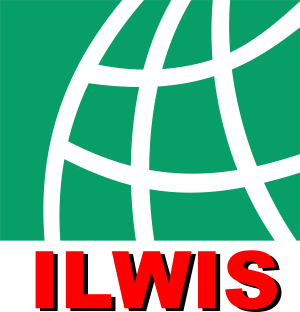
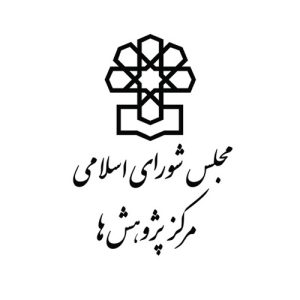



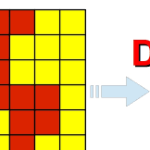






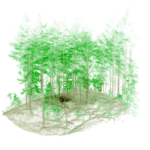
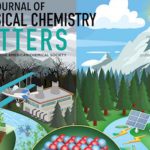




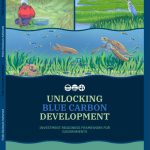

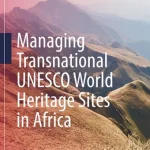
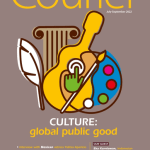


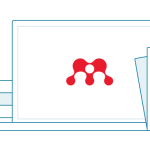

نظرات کاربران