بررسی اجمالی
از اوایل سال 2015، Google Earth Pro که قبلاً یک محصول 400 دلاری بود، رایگان شد. یک ابزار قدرتمند و در عین حال ساده برای مشاهده اطلاعات به صورت جغرافیایی است – چه مشاهده اطلاعات آب و هوا، تجزیه و تحلیل تغییرات در طول زمان، دیدن جهان به همان صورتی که به دیدن آن عادت کردهاید، یا به خاطر سپردن مسیرهای طی شده در تعطیلات.
در این آموزش یاد خواهید گرفت که چگونه مکانها (نقاط مورد علاقه) را ایجاد کنید، تغییرات ارتفاع را بر روی منظره تجزیه و تحلیل کنید، تصاویر را وارد کنید، از کتابخانه ساخته شده (ساختمانهای سه بعدی، آبوهوا، گالری عکس و غیره)، تصاویر تاریخی را مشاهده کنید، به یک شهر با ماژول جهت پیمایش کنید، فایل های شکل وآدرس های ژئوکد را وارد کنید و یک مسیر ایجاد کنید.
اگر با نسخه استاندارد Google Earth آشنا هستید، بیشتر این آموزش مروری خواهد بود. با این حال ویژگی های جدید و جالبی در نسخه حرفه ای وجود دارد که بسیار مفید است که به آنها پرداخته خواهد شد. رابط کاربری در شکل 1 در زیر نشان داده شده است.
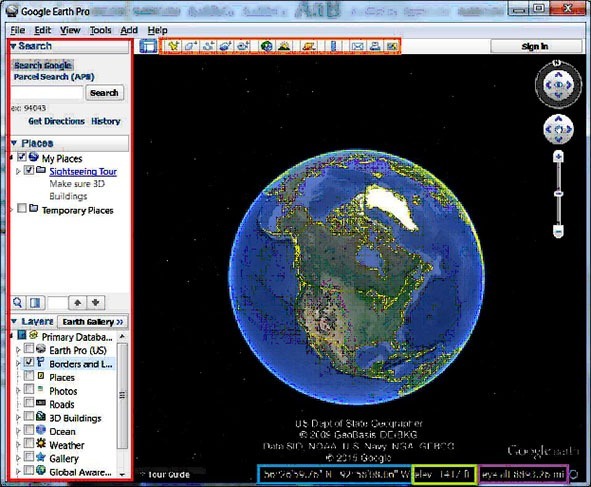
نوار کناری سمت چپ صفحه شامل چند ماژول مختلف است. در بالا ماژول جستجو قرار دارد که می تواند برای جستجوی مکان ها با استفاده از روش های مختلف، مانند طول و عرض جغرافیایی، شهرها، استان ها/ایالت ها، کشورها، مرزهای اداری و آدرس ها استفاده شود.
در وسط ماژول Places قرار دارد که اطلاعات مکان در آن ذخیره و سازماندهی می شود. در پایین ماژول لایهها قرار دارد که حاوی اطلاعات یا لایههای مختلفی است که توسط انجمن Google Earth ایجاد شدهاند که میتوان آنها را برای اهداف مشاهده روشن و خاموش کرد. نمونه هایی از این لایه ها شامل عکس ها، آب و هوا، برچسب ها، جمعیت شناسی (فقط ایالات متحده) و ساختمان های سه بعدی است.
نوار ابزار بالای رابط Google Earth امکان دسترسی به انواع ویژگیهای ارائه شده در Google Earth، از جمله Placemarks، ایجاد چندضلعی، پوششهای تصویر، تصاویر تاریخی و غیره را میدهد.
پایین صفحه اطلاعات مفیدی مانند مختصات طول و عرض جغرافیایی فعلی و ارتفاع مکانی که مکان نما شما به آن اشاره می کند ارائه می دهد. در سمت راست میتوانید ارتفاع چشم یا ارتفاعی را که Google Earth در حال حاضر دنیا را از آن مشاهده میکند، پیدا کنید.
هدف از یادگیری Google Earth
هدف از این آموزش ایجاد یک تور پیاده روی در منطقه اطراف زمین صفر حمله تروریستی 11 سپتامبر در شهر نیویورک است. شما یاد خواهید گرفت که چگونه مکانها (نقاط مورد علاقه) را با توضیحات و اطلاعات تکمیلی هم بهصورت دستی و هم با کدگذاری جغرافیایی ایجاد کنید (وارد کردن لیستی از آدرسها و ایجاد مکانمارک از طریق آن اطلاعات توسط Google Earth)، و سپس نحوه ایجاد مسیری که همه مکانهای شما را به هم متصل میکند.
همچنین یاد خواهید گرفت که چگونه این تور را با ضبط ویدیویی از نقشه متحرک خود به طور خودکار انجام دهید، و همچنین با افزودن فایل های شکل ESRI برای بهبود محصول نهایی خود بهره ببرید.
نکات ناوبری
Google Earth روشهای متعددی برای پیمایش فضای فیزیکی روی صفحه شما دارد، از جمله کنترلکنندههای غیر ماوس مانند صفحهکلید، پد لمسی و جوی استیک. بسته به دستگاه شما، روش ها ممکن است کمی متفاوت باشد. با این حال، دو پلتفرم رایج مک و رایانه های شخصی هستند. بنابراین، جدول زیر یک نمای کلی از میانبرهای اصلی صفحه کلید برای Mac و PC ارائه می دهد.
| فرمان | کلید(های) ویندوز | کلید(های) مک | نتیجه |
| حرکت خطی | فلش چپ، راست، بالا یا پایین | فلش چپ، راست، بالا یا پایین | بیننده را در جهت فلش حرکت می دهد. |
| چرخاندن (محیط) | Shift + فلش چپ، راست، بالا یا پایین | Shift + فلش چپ، راست، بالا یا پایین | نما را در اطراف محیط نقشه می چرخاند. |
| چرخش (در محل) | Ctrl + فلش چپ، راست، بالا یا پایین | * + فلش چپ، راست، بالا یا پایین | نما را از موقعیت فعلی می چرخاند. |
| کج کردن | Shift + فلش بالا یا پایین | * + فلش بالا یا پایین | بیننده را به/از «افق» یا «بالا به پایین» کج میکند |
| نگاه کنید | Ctrl + دکمه سمت چپ ماوس + کشیدن | * + دکمه ماوس + کشیدن | مشاهده تغییرات برای تقلید حرکت سر. |
| توقف حرکت فعلی | نوار Space | نوار Space | هنگامی که بیننده در حال حرکت است حرکت را متوقف می کند. |
| به نمای «شمال-بالا» برگردید | N | N | نما را به سمت شمال به بالا می چرخاند. |
| به نمای «بالا – پایین» برگردید | U | U | شیب را به حالت “بالا – پایین” یا “U’p” بازنشانی می کند. |
| بازنشانی نمای شیب و قطب نما | R | R | «R» شیب و چرخش را به موقعیتهای پیشفرض تنظیم میکند. |
| نمایش / پنهان کردن نمای کلی | Ctrl + M | Shift + Option (Alt) +*+ M | پنجره نمای کلی را نمایش می دهد یا می بندد. |
| نکته: در هنگام چرخش | چرخش نمای (محیطی یا در محل)، | از فلش بالا یا پایین برای کج کردن سیال استفاده کنید | مشاهده در حین چرخش چرخان |
تصویرسازی تاریخی
تصاویر تاریخی زمانی که در شرایط مناسب مورد استفاده قرار گیرند می توانند ابزار بسیار مفیدی باشند. این کاربر را قادر می سازد تا تغییرات را در اضافه کاری چشم انداز تجزیه و تحلیل کند. برای مثال میتوانیم از تصاویر تاریخی برای مشاهده پیشرفت پاکسازی پس از حملات تروریستی در مرکز تجارت جهانی در سال 2001 استفاده کنیم.
هدف، واقعگرایانه
مکان برج های دوقلو را در نیویورک پیدا کنید و با استفاده از تابع Historic Imagery در Google Earth متوجه تغییرات سایت در طول ماه ها و سال های حمله شوید.
گام به گام
در کادر متنی «جستجو» در گوشه سمت چپ بالا، «مرکز تجارت جهانی نیویورک» را وارد کرده و روی «جستجو» کلیک کنید.
پس از مشاهده منطقه، دکمه «نمایش تصاویر تاریخی» را در قسمت میانی بالای صفحه، درست بالای نقشه، همانطور که در شکل 2 نشان داده شده است، انتخاب کنید.
یک نوار اسکرول در سمت چپ بالای صفحه نمایش شما در پنجره نقشه ظاهر می شود. از آن برای پیمایش در تصاویر تاریخ های مختلف استفاده کنید. می توانید تصاویر قبل و بعد از این رویداد را مشاهده کنید. با خیال راحت سایر مناطق مورد علاقه را بررسی کنید تا ببینید چه تصاویری در دسترس است و چقدر زمین تغییر کرده است.
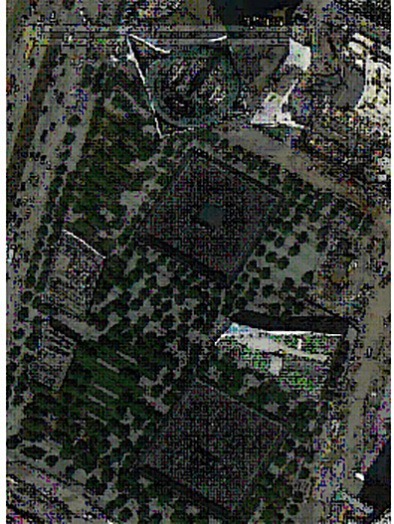
ایجاد یک مکان
مکانها کاربردهای مختلفی در Google Earth دارند، اما اساساً نشاندهنده نقاط علاقهای هستند که میتوانید بعد از آن به آنها مراجعه کنید. برای مثال می توان از آنها برای نشان دادن محل قرارگیری هتل استفاده کرد. نام مکان نشان میتواند «هتل» و آدرس آن، محل اقامت، ساعات صبحانه قارهای، تور ویدیویی، پلان طبقه، عکس و غیره باشد. این اطلاعات میتوانند با انتخاب مکان نشان نمایش داده شوند (شکل 3).
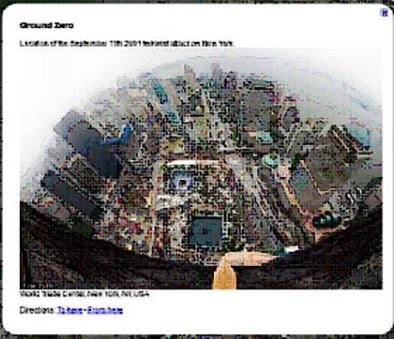
گام به گام
برای شروع، “مرکز تجارت جهانی” را در کادر جستجو در سمت چپ بالای صفحه خود تایپ کنید و Enter را فشار دهید یا روی جستجو کلیک کنید (شکل 4 را ببینید).
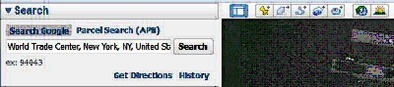
سپس، همانطور که در شکل 4 مشاهده می شود، روی دکمه Add Placemark در نوار ابزار کلیک کنید. با این کار پنجره New Placemark باز می شود (شکل 4 را ببینید)، که به شما امکان می دهد اطلاعات مربوط به Placemark خود را وارد کنید. در فیلد نام، «زمین صفر» را تایپ کنید و سایر گزینهها را به عنوان پیشفرض رها کنید.
با باز گذاشتن پنجره، اکنون علامت مکان را روی هدف قرار می دهید. بر روی نقشه، یک سنجاق زرد رنگ را در یک چهارراه چشمک زن خواهید دید. پین را بکشید تا علامت مکان بین دو فواره قرار گیرد، سپس روی OK کلیک کنید تا Placemark جدید خود را ایجاد کنید.
اگر بعد از ایجاد علامت مکان (از جمله مکان آن) نیاز به تغییر خصوصیات آن دارید، چندین راه برای باز کردن پنجره Edit Placemark وجود دارد: می توانید روی پین موجود در خود نقشه یا در نوار کناری کلیک راست کنید. Properties را انتخاب کنید. اگر فقط نیاز به تغییر نام دارید، می توانید کلیک راست کنید (دوباره در هر مکان) و تغییر نام را انتخاب کنید.
مکان فقط زمانی قابل تغییر است که پنجره ویرایش علامت مکان باز باشد. همچنین می توانید نماد Placemark خود را تغییر دهید (شکل 6 را با کلیک بر روی نماد سمت راست فیلد Name (شکل 5 را ببینید).
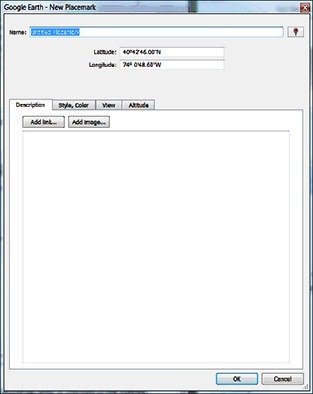
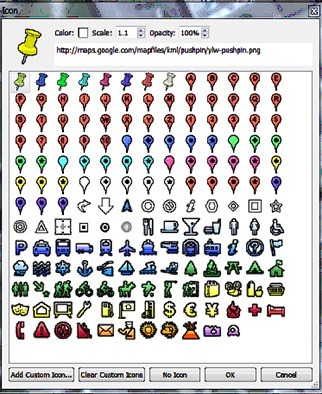
ادامه دارد …


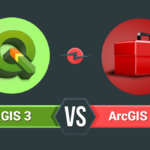

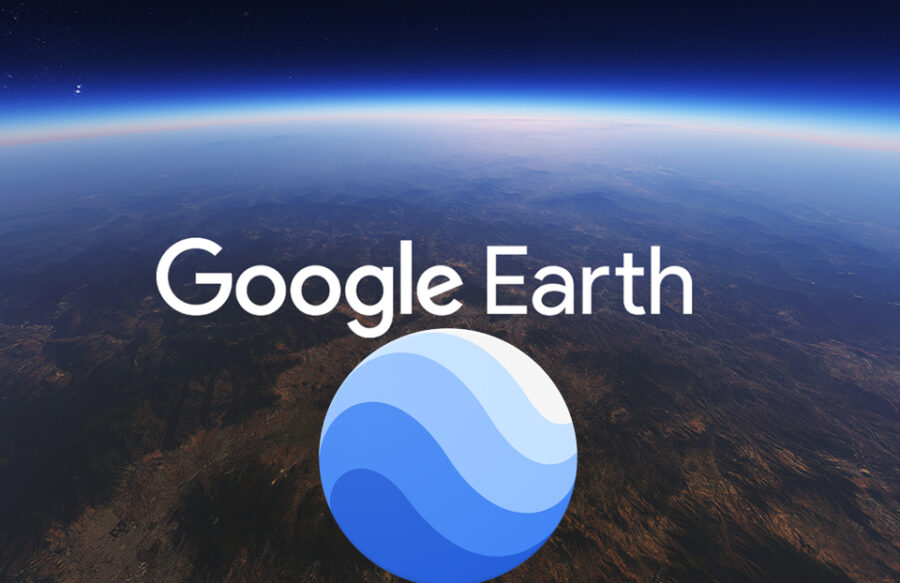

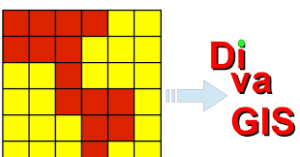






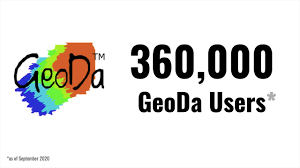

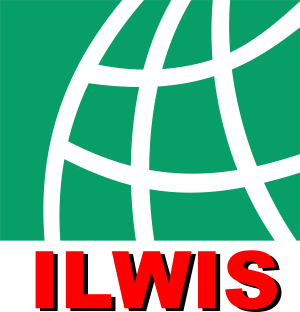



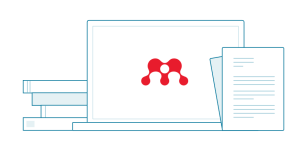
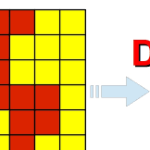






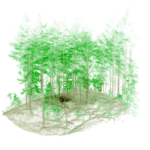
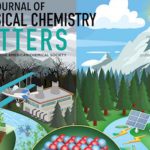




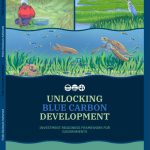

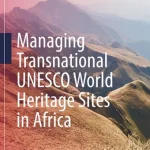
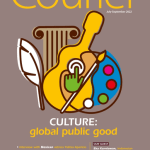


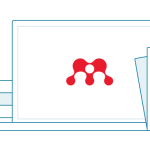

نظرات کاربران