شروع کار با Mendeley Desktop
این راهنما اصول اولیه را در اختیار شما قرار می دهد تا شما سریع اقدام کنید.
قبل از شروع، در اینجا چند اصطلاح وجود دارد که باید با آنها آشنا باشید:
Mendeley Desktop: Mendeley Desktop قسمت دانلود شده نرم افزار نصب شده بر روی کامپیوتر شما است.
مندلی وب: این وب سایت مندلی است که در آن می توانید به نسخه وب کتابخانه خود دسترسی داشته باشید، نمایه خود را ویرایش کنید و مقالات، گروه ها یا افراد را جستجو کنید. همچنین می توانید به ویژگی های اجتماعی مندلی دسترسی داشته باشید.
همگام سازی: فرآیند همگام سازی داده های مندلی شما در بین دستگاه ها.
واردکننده وب: افزونه مرورگری که به شما امکان میدهد به سرعت از هر نقطهای در وب به کتابخانه خود ارجاع دهید.
پلاگین استناد: افزونه ای که می توانید نصب کنید که به شما امکان می دهد نقل قول ها و کتابنامه خود را مطابق با سبک انتخابی خود ایجاد و قالب بندی کنید.
نمای کتابخانه
همه اسناد شما: به طور ایمن در یک مکان ذخیره و سازماندهی شده اند.
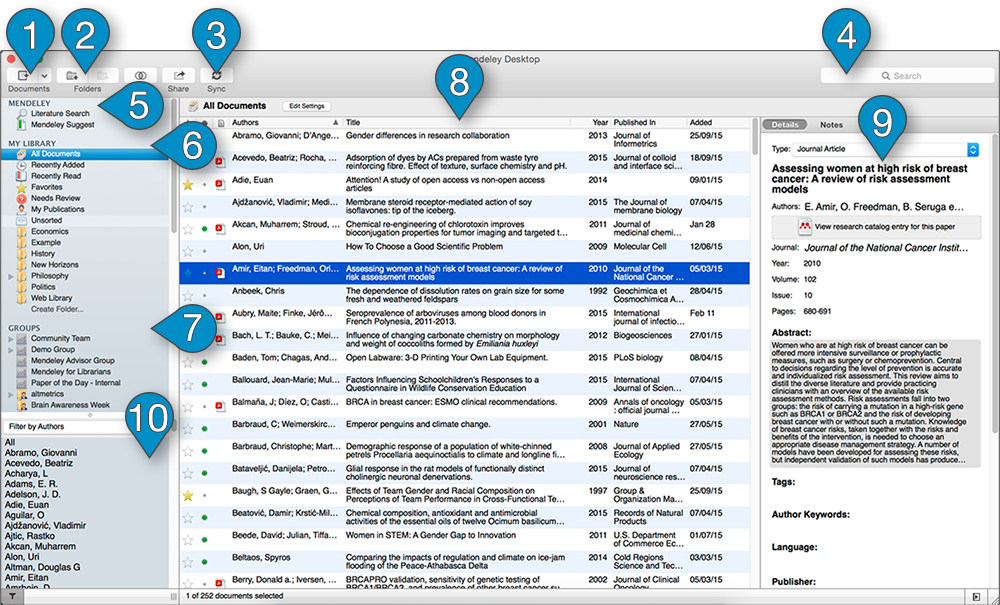
- منوی افزودن فایل ها – از این برای افزودن ورودی های جدید به کتابخانه مندلی خود استفاده کنید – برای جزئیات بیشتر به 02 مراجعه کنید. افزودن اسناد.
- منوی پوشه ها – از دکمه “افزودن پوشه” برای ایجاد یک پوشه جدید برای سازماندهی کتابخانه مندلی خود استفاده کنید. این یک پوشه را در هر چیزی که در حال حاضر مشاهده می کنید ایجاد می کند – اگر در همه اسناد استفاده شود، یک پوشه سطح بالا ایجاد می کند. اگر در یک پوشه موجود استفاده شود، یک پوشه تودرتو با پوشه فعلی به عنوان والد ایجاد می کند.از دکمه “حذف پوشه” برای حذف پوشه ای که در حال حاضر مشاهده می کنید استفاده کنید. توجه داشته باشید که این روی هیچ سندی در پوشه تاثیری نخواهد داشت.برای جزئیات بیشتر به 03 مراجعه کنید .
- همگام سازی – از این دکمه برای وادار کردن مندلی به انجام همگام سازی استفاده کنید. با این کار، تغییراتی که در کتابخانهتان ایجاد کردهاید، برای ذخیرهسازی به فضای ابری منتقل میشود و آنها را در دستگاهها و رایانههای دیگر در دسترس قرار میدهد.باید مرتباً همگامسازی کنید تا مطمئن شوید که آخرین تغییرات شما در فضای ابری ذخیره میشوند.برای جزئیات بیشتر به 07 مراجعه کنید .
- جستجو – از این فیلد برای جستجوی کتابخانه مندلی خود استفاده کنید. توجه داشته باشید که عملکرد جستجوی مندلی دسکتاپ مختص زمینه است – انجام جستجو در حین مشاهده یک پوشه خاص فقط در آن پوشه جستجو می کند. اگر میخواهید کل کتابخانه خود را جستجو کنید، مطمئن شوید که «همه اسناد» انتخاب شده است.روی قسمت جستجو کلیک کنید تا آن را فعال کنید. اصلاحکنندههای جستجوی اضافی را نیز میتوان با استفاده از منوی کشویی که در کنار ذرهبین ظاهر میشود، انتخاب کرد.توجه داشته باشید که عملکرد جستجوی دسکتاپ مندلی علاوه بر محتوای جزئیات سند، نتایج را در متن اسناد PDF در کتابخانه شما نیز برمی گرداند.
- اکتشاف – مندلی به شما امکان می دهد منابع جدید را به روش های مختلف کشف کنید. از درون دسکتاپ مندلی، میتوانید از «جستجوی ادبیات» برای جستجو در فهرست منابع جمعی مندلی استفاده کنید. همچنین، میتوانید از «پیشنهاد مندلی» برای دریافت توصیههای سفارشی بر اساس حوزه تحصیلی و محتوای کتابخانهتان استفاده کنید.
- کتابخانه من – کل محتویات کتابخانه شخصی خود را با انتخاب “همه اسناد” مشاهده کنید. مندلی همچنین چندین راه برای فیلتر کردن کتابخانه شما ارائه می دهد. برای جزئیات بیشتر به 03 مراجعه کنید .هر پوشهای که ایجاد میکنید نیز در بخش «کتابخانه من» فهرست میشود.
- گروه ها – هر گروهی که به آن ملحق شوید یا ایجاد کنید، در این عنوان فهرست می شود. نمادی که در کنار نام گروه ظاهر می شود نوع گروه را نشان می دهد.برای جزئیات بیشتر به راهنمای اختصاصی ما به گروه ها مراجعه کنید.
- پانل اصلی – در حالت مرور، پنل اصلی مندلی دسکتاپ محتویات نمای انتخاب شده را نمایش می دهد. میتوانید از عناوین ستونها برای مرتب کردن سریع مطالب استفاده کنید.برای باز کردن آن در پی دی اف خوان، روی ورودی با PDF پیوست شده (که با نماد مشخص شده است) دوبار کلیک کنید (به زیر مراجعه کنید).برای جزئیات بیشتر در مورد محتوای هر ردیف، به 03 مراجعه کنید. سازماندهی اسناد .
- پانل جزئیات – سمت راست ترین پانل دسکتاپ Mendeley حاوی جزئیات هر ورودی کتابخانه ای است که در حال حاضر انتخاب کرده اید. این فیلدهای جزئیات مربوط به نوع سند را به همراه محتوای آنها نشان می دهد. می توانید از این پانل برای تغییر جزئیات یک ورودی استفاده کنید.برگه “یادداشت ها” که در بالا ظاهر می شود به شما امکان می دهد هر یادداشتی را که برای ورودی ایجاد کرده اید مشاهده کنید.
- پانل فیلتر – پنل فیلتر چندین گزینه مختلف را ارائه می دهد تا به شما امکان می دهد نمای فعلی خود را به سرعت فیلتر کنید. توجه داشته باشید که مانند جستجو، فیلتر کردن به زمینه خاص است – پانل فقط گزینه های فیلتر مربوط به نمای فعلی شما را نشان می دهد. به عنوان مثال، هنگام مشاهده یک پوشه خاص، تنها نویسندگان ورودی های آن پوشه به عنوان گزینه هایی برای فیلتر کردن ظاهر می شوند.برای فیلتر کردن کل کتابخانه خود، مطمئن شوید که نمای «همه اسناد» انتخاب شده است.
افزودن اسناد موجود شما
اسناد موجود خود را اضافه کنید، از مدیر مرجع دیگری وارد کنید و کتابخانه شخصی خود را رشد دهید.
فایل ها یا پوشه ها را بکشید و رها کنید
فایل ها یا پوشه ها را بکشید و رها کنید
با کشیدن و رها کردن یک PDF در پنجره دسکتاپ مندلی، کاغذها را به مندلی اضافه کنید. مندلی به طور خودکار جزئیات را از سند استخراج می کند و یک ورودی کتابخانه ایجاد می کند.
همچنین میتوانید پوشهای حاوی چندین مقاله را بکشید و رها کنید – مندلی راه خود را در میان محتویات کار میکند و ورودیهای کتابخانهای را برای PDFهایی که پیدا میکند ایجاد میکند.
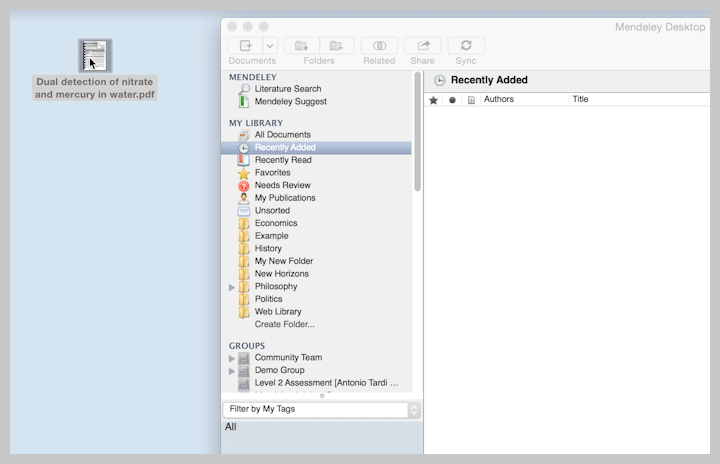
یک فایل یا پوشه خاص اضافه کنید
از منوی فایل برای «افزودن فایلها…» استفاده کنید. از این گزینه برای انتخاب یک مقاله خاص از یک مکان در رایانه خود و اضافه کردن آن به کتابخانه مندلی خود استفاده کنید.
از «افزودن پوشه…» – که در منوی فایل نیز یافت می شود – برای انتخاب یک پوشه خاص و افزودن هر مقاله ای که در آن موجود است به کتابخانه خود استفاده کنید.
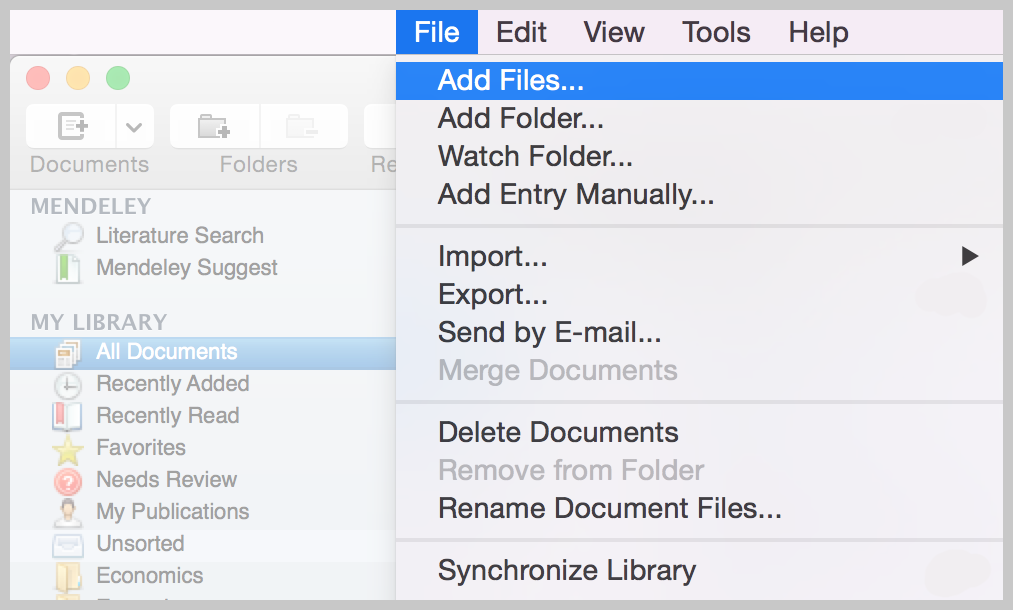
به صورت دستی یک ورودی ایجاد کنید
از File > «Add Entry Manually…» برای وارد کردن دستی جزئیات یک مرجع استفاده کنید. نوع سند مناسب را انتخاب کنید و فیلدها را برای ایجاد یک ورودی کتابخانه با استفاده از جزئیاتی که ارائه می کنید تکمیل کنید. این را می توان برای ایجاد مدخل های کتابخانه برای مواردی که در قالب PDF نگهداری نمی کنید – مانند کتاب ها، مقالات و انواع دیگر رسانه ها استفاده کرد.
نکته : میتوانید از DOI، PMID یا ArXiv ID برای جستجوی جزئیات یک مرجع استفاده کنید. شناسه را در قسمت مربوطه قرار دهید و روی ذره بین کلیک کنید. این مورد را در کاتالوگ مندلی جستجو می کند و جزئیات ارائه شده توسط سایر کاربران مندلی را برمی گرداند. اگر مرجع کاملاً جدید برای مندلی باشد، جزئیات مستقیماً از سرویس شناسایی مناسب بازیابی می شود.
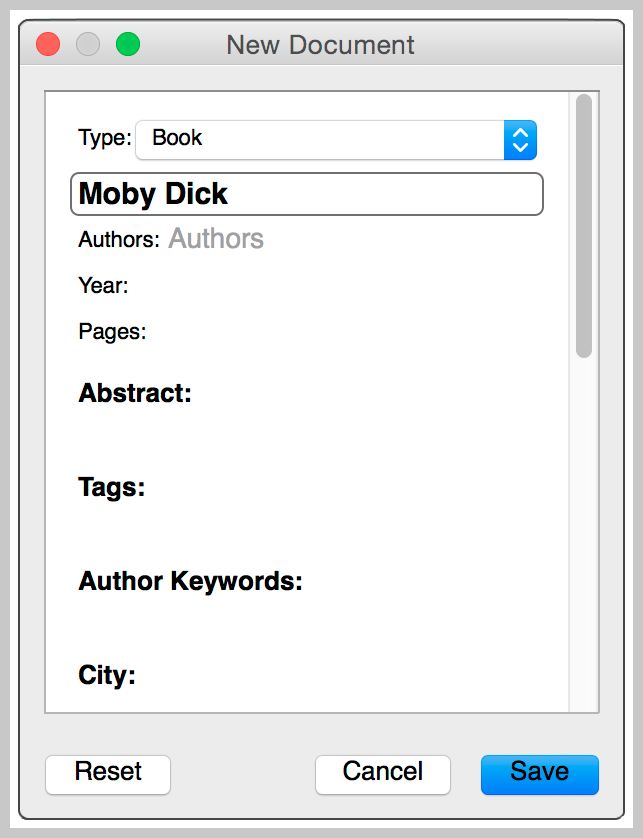
واردات از نرم افزارهای دیگر
می توانید کتابخانه خود را از EndNote، Papers، Zotero، Refworks، Jabref و موارد دیگر انتقال دهید.
- از گزینه Export در نرم افزار دیگر برای استخراج ارجاعات خود به فرمت فایل RIS، BibTeX یا EndNote XML استفاده کنید.
- در Mendeley Desktop، روی File > ‘Import’ کلیک کنید و فایل صادر شده را انتخاب کنید تا محتویات آن را به کتابخانه Mendeley خود اضافه کنید.
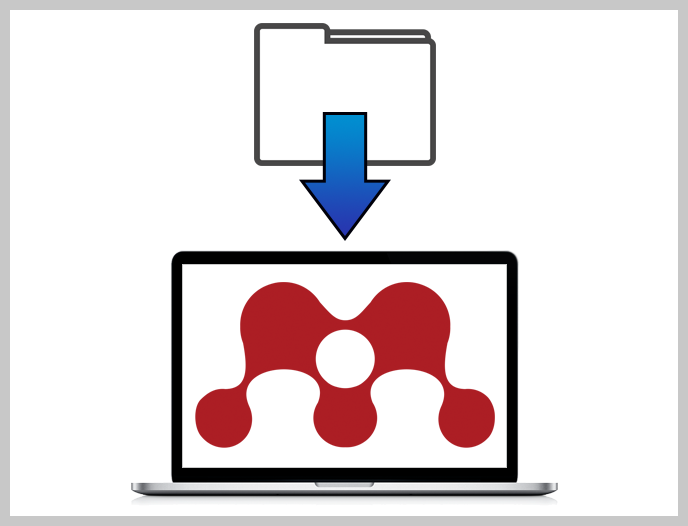
اضافات خود را مرور کنید
هر زمان که مرجع جدیدی به کتابخانه خود اضافه می کنید، به شدت توصیه می شود که جزئیات آن را برای دقت بررسی کنید.
اگر نیاز به اصلاح جزئیات مقاله انتخابی دارید، در قسمت مربوطه پانل جزئیات سند مندلی کلیک کنید و تغییرات لازم را اعمال کنید.
توانایی شما برای استناد دقیق به دقت مدخل های کتابخانه شما بستگی دارد، بنابراین توصیه می کنیم برای بررسی کامل موارد جدید وقت بگذارید.
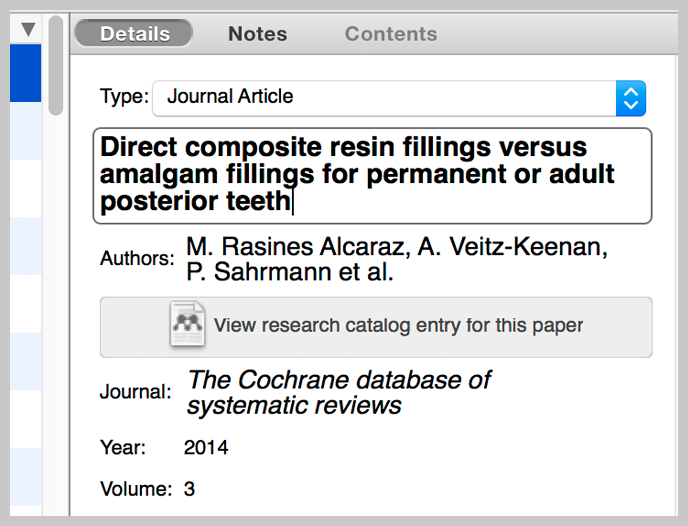
جستجو در کتابخانه و سازماندهی فایل های شما
مقالاتی را که به دنبال آن هستید پیدا کنید و به راحتی اسناد را بر اساس گردش کار خود فهرست بندی کنید.
از فیلترهای پیش فرض استفاده کنید
Mendeley Desktop تعدادی فیلتر پیش فرض را ارائه می دهد تا به شما در سازماندهی تحقیقات خود کمک کند.
- Recently Added – ارجاعاتی را که اخیراً به کتابخانه خود اضافه کرده اید نمایش می دهد.
- Recently Read – فهرستی از فایل های PDF را که اخیراً برای خواندن باز کرده اید نمایش می دهد.
- موارد دلخواه – در هر زمان می توانید با کلیک بر روی ستاره ای که در کنار ورودی آن در کتابخانه مندلی شما ظاهر می شود، یک مرجع را ستاره دار کنید. این مورد را به عنوان “مورد علاقه” علامت گذاری می کند و آن را به نمای علاقه مندی ها اضافه می کند.
- نیاز به بررسی – مواردی را که مندلی وارد کرده است، اما ممکن است به توجه بیشتری نیاز داشته باشد، فهرست می کند. پس از بررسی جزئیات و نشان دادن درست بودن آنها، از این لیست حذف می شود.
- انتشارات من – این پوشه برای افزودن انتشارات شخصی شما به مندلی استفاده می شود.
- مرتب نشده – هر مرجعی که به پوشه ای اضافه نشده باشد (به زیر مراجعه کنید) در اینجا فهرست می شود.
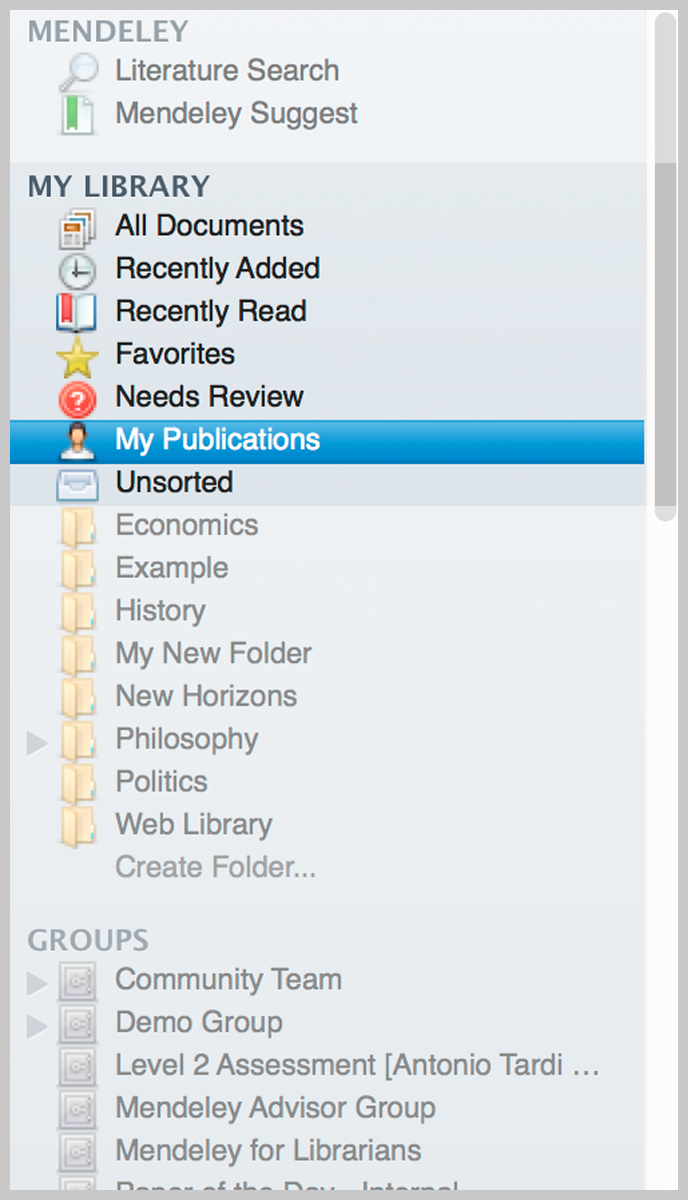
پوشه ها و زیر پوشه ها را ایجاد کنید
پوشه ها راهی برای فیلتر کردن سریع نمای کتابخانه شما ارائه می دهند. برخلاف پوشههای رایانه شما، افزودن یک مرجع به یک پوشه در مندلی، خود مرجع را جابهجا نمیکند – بلکه به عنوان نوعی برچسب برای آن مرجع عمل میکند.
این بدان معناست که همان مرجع را می توان در صورت لزوم به چندین پوشه اضافه کرد و پوشه ها را می توان در مواقعی که دیگر مورد نیاز نیست حذف کرد، بدون اینکه هیچ تأثیری بر مراجع درون آن داشته باشد.
برای ایجاد یک پوشه جدید، میتوانید در هر نقطه از پنل سمت چپ Mendeley Desktop کلیک راست کرده و «پوشه جدید» را انتخاب کنید، از دکمه «ایجاد پوشه جدید» که در نوار ابزار اصلی ظاهر میشود یا از گزینه «ایجاد پوشه…» که ظاهر میشود استفاده کنید. در قسمت “کتابخانه من” در پانل سمت چپ. به پوشه جدید خود یک نام بدهید.
برای ایجاد یک زیر پوشه، زمانی که یک پوشه موجود انتخاب شده است، از یکی از گزینه های بالا استفاده کنید. این یک پوشه “فرزند” جدید در “والد” ایجاد می کند. از پیکانی که در کنار پوشه والد ظاهر می شود برای بزرگ کردن و کوچک کردن لیست فرزندان استفاده کنید.
برای افزودن یک مرجع به یک پوشه، آن را در پانل اصلی انتخاب کنید، کلیک کنید و آن را روی پوشه ای که در پانل سمت چپ ظاهر می شود، بکشید. همچنین می توانید چندین مقاله اضافه کنید و همزمان اضافه کنید.
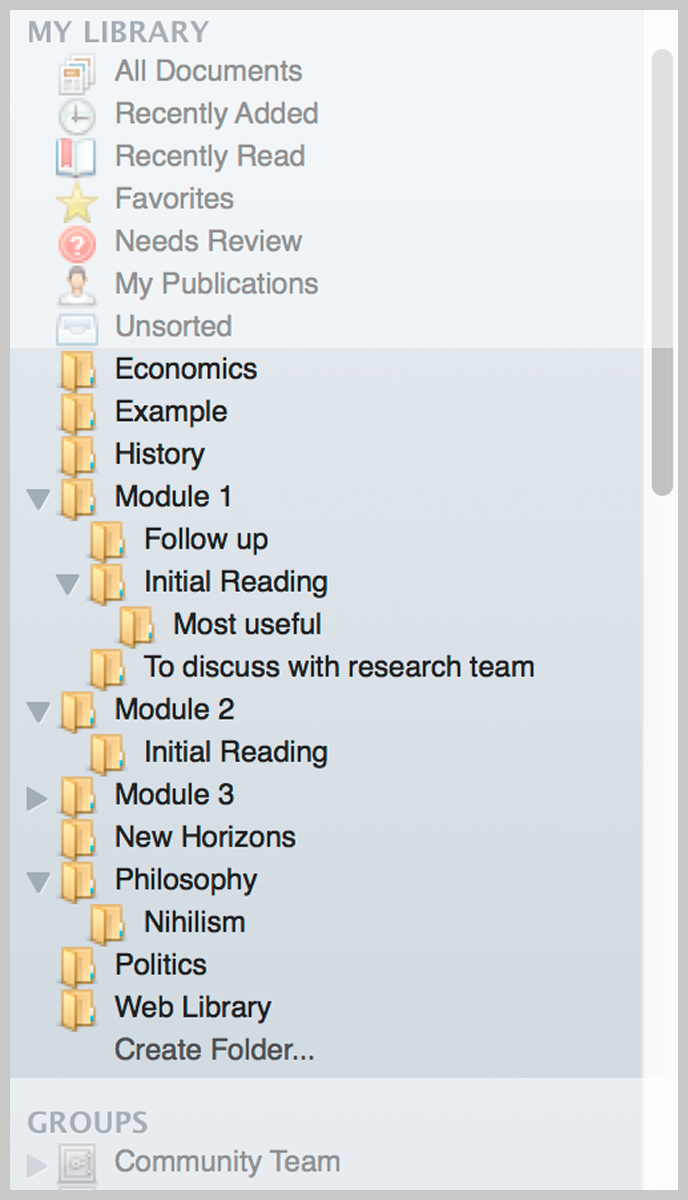
از جستجو برای بازیابی منابع استفاده کنید
Mendeley Desktop یک ابزار جستجو ارائه می دهد که به شما امکان می دهد به راحتی مراجع خود را بازیابی کنید. یک عبارت جستجو را در فیلد وارد کنید و مندلی نتایج مناسب را برمیگرداند.
مندلی جزئیات سند – از جمله فیلد “یادداشت های عمومی” – و همچنین در متن متن هر مقاله PDF در کتابخانه شما را جستجو می کند. از منوی کشویی برای محدود کردن جستجوی خود به یک قسمت خاص استفاده کنید.
ابزار جستجوی مندلی دسکتاپ مختص زمینه است. اگر در حال مشاهده یک پوشه خاص هستید، مندلی فقط موارد را در آن پوشه جستجو می کند. می توانید از این برای تعیین سریع منابع خاص استفاده کنید. برای جستجوی کل کتابخانه خود، مطمئن شوید که «همه اسناد» انتخاب شده است.
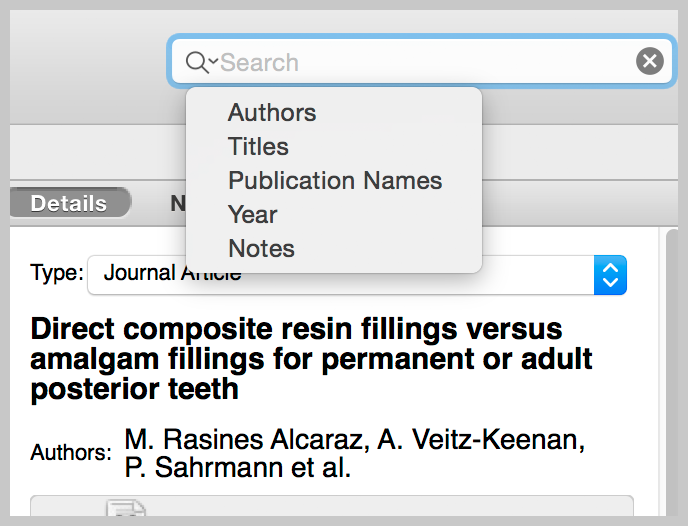
برچسب ها و فیلترینگ
برچسبها به شما امکان میدهند برچسبهای متنی سریع را به مراجع اعمال کنید تا به راحتی آنها را گروهبندی کنید. به فیلدی که در پانل جزئیات سند یافت می شود، برچسب ها را (با استفاده از نیم دونقطه از هم جدا کنید) اضافه کنید.
موارد برچسب گذاری شده را با استفاده از منوی فیلتر که در گوشه سمت چپ پایین مندلی دسکتاپ ظاهر می شود، بازیابی کنید. از منوی کشویی «فیلتر بر اساس برچسبهای من» را انتخاب کنید و برچسب مورد نظر را انتخاب کنید.
منوی فیلتر مربوط به زمینه است. فقط برچسبهای استفاده شده در نمای فعلی برای انتخاب در دسترس خواهند بود. مطمئن شوید که «همه اسناد» برای انتخاب از لیست کامل برچسبها انتخاب شده است.
همچنین می توانید از منوی فیلتر برای فیلتر کردن بر اساس انتشارات، نام نویسنده و کلمات کلیدی ارائه شده توسط نویسنده استفاده کنید.
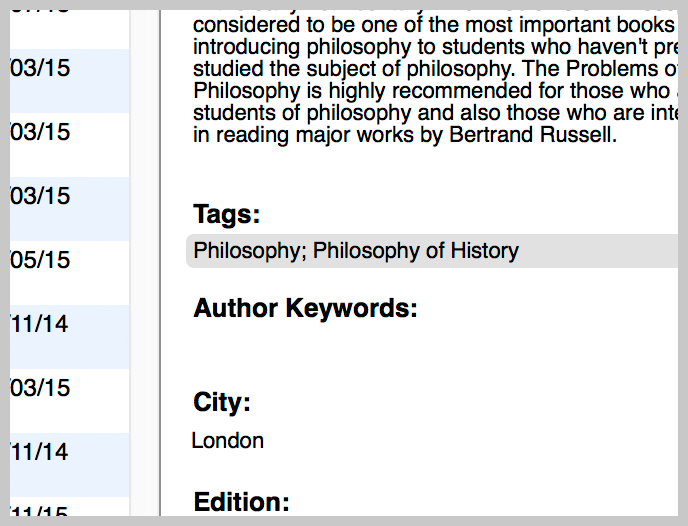
اسناد خود را بخوانید، جستجو کنید و حاشیه نویسی کنید
نمایشگر PDF داخلی امکان باز کردن چندین سند، برجسته کردن، یادداشت برداری پس از آن و موارد دیگر را می دهد.
یک مرجع با یک PDF پیوست، یک نماد PDF کوچک را در کنار فهرست خود در مندلی دسکتاپ نمایش می دهد. یا روی نماد PDF کلیک کنید، یا روی فهرست مرجع دوبار کلیک کنید تا PDF Reader مندلی باز شود.
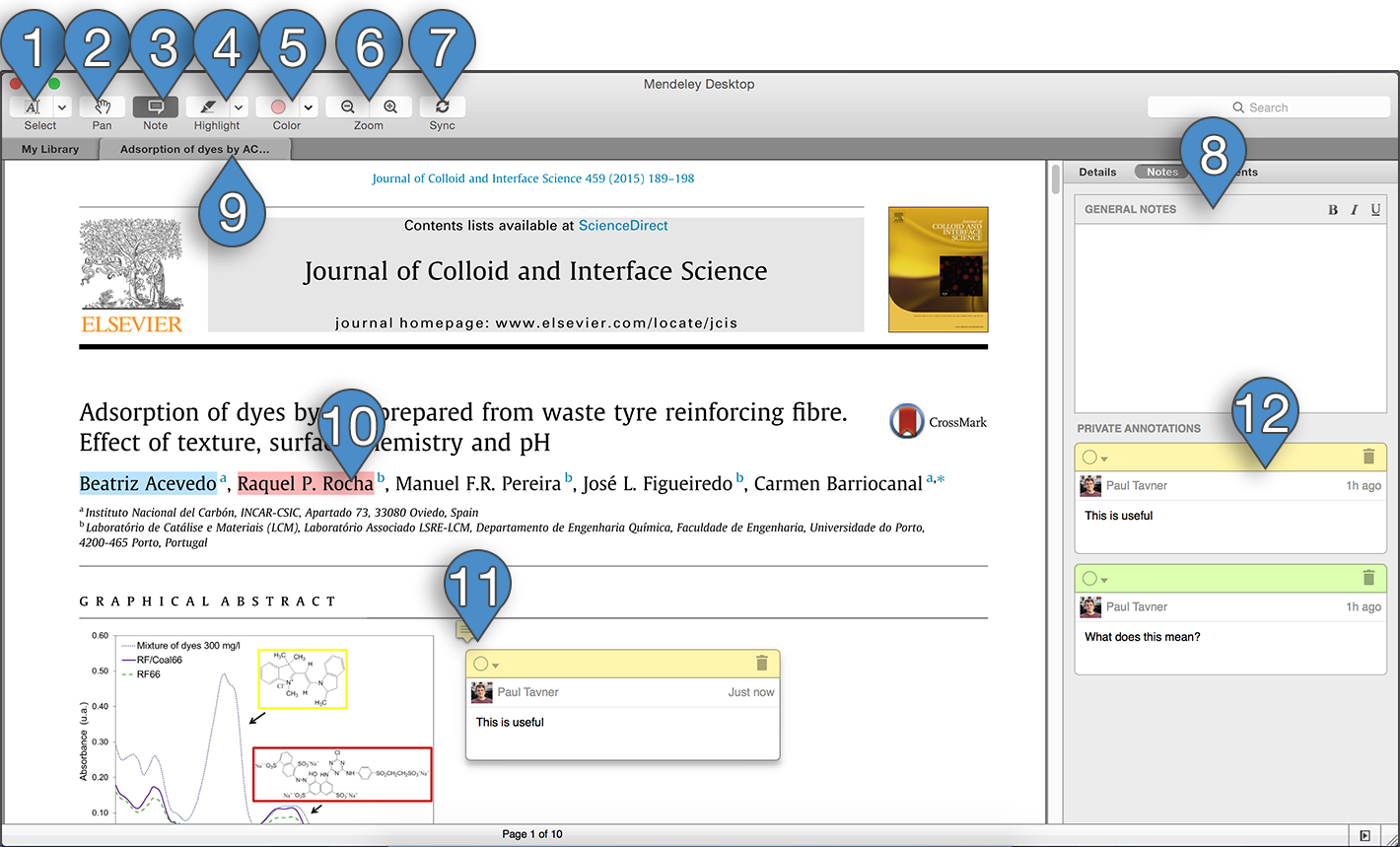
- ابزار انتخاب متن – از این ابزار برای انتخاب متن در سند خود استفاده کنید. میتوانید از این برای کپی و جایگذاری قسمتهای مربوطه، یا اعمال برجستهسازی استفاده کنید (به زیر مراجعه کنید).
- ابزار پان – از این ابزار برای پیمایش در اطراف سند استفاده کنید. برای پیمایش در سند کلیک کرده و بکشید.
- ابزار یادداشت – از این ابزار برای ایجاد یادداشت در مکان های خاص در سند استفاده کنید – که گاهی اوقات “یادداشت های چسبنده” نامیده می شود. روی هر جایی که می خواهید یادداشت ظاهر شود کلیک کنید. برای مثالی از یادداشت در یک سند به شماره 11 مراجعه کنید.ابزار یادداشت در هر رنگی که در حال حاضر به عنوان فعال تنظیم شده باشد ظاهر می شود (به زیر مراجعه کنید).
- ابزار برجسته – از این ابزار برای اعمال برجسته سازی روی متن در سند استفاده کنید. ابزار برجسته هر رنگی را که در حال حاضر به عنوان فعال تنظیم شده باشد اعمال می کند (به زیر مراجعه کنید).از منوی کشویی که در کنار ابزار ظاهر می شود استفاده کنید تا بین برجسته سازی متنی و برجسته سازی مستطیلی جابجا شوید. دومی می تواند برای تصاویر، نمودارها، نمودارها یا بخش های بزرگ متن مفید باشد.برای نمونه ای از متن هایلایت شده به 10 مراجعه کنید.
- انتخاب رنگ – مندلی از برجسته سازی در تعدادی رنگ مختلف پشتیبانی می کند. از این منو برای انتخاب رنگ فعال فعلی استفاده کنید. یادداشت ها و هایلایت هایی که اعمال می کنید از این رنگ استفاده می کنند.توجه داشته باشید که میتوانید رنگ یادداشت موجود را با استفاده از منوی کشویی که در گوشه سمت چپ بالای یادداشت ظاهر میشود، تغییر دهید (به 11 مراجعه کنید) یا از برگه یادداشتها در پانل جزئیات (نگاه کنید به 12). با کلیک راست روی آن می توانید رنگ هایلایت موجود را تغییر دهید.
- بزرگنمایی – از این دکمه ها برای بزرگنمایی و بزرگنمایی PDF استفاده کنید.
- همگام سازی – از این دکمه برای وادار کردن مندلی به انجام همگام سازی استفاده کنید. با این کار، تغییراتی که در کتابخانهتان ایجاد کردهاید، برای ذخیرهسازی به فضای ابری منتقل میشود و آنها را در دستگاهها و رایانههای دیگر در دسترس قرار میدهد.باید مرتباً همگامسازی کنید تا مطمئن شوید که آخرین تغییرات شما در فضای ابری ذخیره میشوند.برای جزئیات بیشتر به 07 مراجعه کنید.
- یادداشت های عمومی – از این فیلد برای یادداشت برداری در مورد سند فعلی استفاده کنید. اینها برخلاف یادداشتهای «چسبنده» در موقعیت خاصی قرار ندارند.میتوانید از قالببندی متن غنی برای اعمال برجسته، مورب و زیرخط برای تأکید استفاده کنید.توجه داشته باشید که محتویات “یادداشت های عمومی” نیز در نتایج جستجو برگردانده می شود.
- برگه ها – هر سندی که برای خواندن باز می کنید، برگه خود را دریافت می کند. میتوانید با کلیک کردن بر روی هر یک، بین اسناد جابهجا شوید.با بستن برگه های سند یا با کلیک بر روی برگه «کتابخانه من» که ظاهر می شود، به نمای مرور بازگردید.
- متن هایلایت شده – متن هایلایت شده در سند شما به این شکل خواهد بود. به رنگ های متعدد توجه کنید. روی قسمتی از متن هایلایت شده کلیک راست کنید تا هایلایت را اصلاح یا حذف کنید.توجه داشته باشید که در صورت لزوم امکان همپوشانی بخش های هایلایت شده وجود دارد.
- توجه – یادداشتهای داخل سند با نمادهای کوچک نشان داده میشوند. روی نماد کلیک کنید تا محتوای یادداشت نمایان شود.با باز کردن یادداشت، می توانید تغییراتی در متن موجود در آن ایجاد کنید، رنگ آن را با استفاده از منوی کشویی که در گوشه سمت چپ بالا ظاهر می شود، تغییر دهید، یا با استفاده از نماد سطل زباله آن را به طور کامل حذف کنید.
- لیست یادداشت – این بخش از برگه یادداشت ها، تمام یادداشت های چسبناک ایجاد شده در سراسر سند را فهرست می کند. با کلیک بر روی یک یادداشت در این لیست به محل یادداشت در سند میروید.همچنین می توانید از این لیست تغییراتی در یادداشت ها ایجاد کنید.
محتوای جدید را کشف، اضافه و وارد کنید
فقط با چند کلیک محتوا را از سراسر وب در حساب مندلی خود ذخیره کنید.
محتوا را با واردکننده وب وارد کنید
منابع را از وب به طور مستقیم در کتابخانه مندلی خود با واردکننده وب مندلی ذخیره کنید. این افزونه مرورگر پنجره مرورگر فعلی شما را برای منابع اسکن میکند و تا جایی که ممکن است فایلهای PDF متن کامل را بازیابی میکند.
Web Importer در حال حاضر برای Chrome و Firefox پشتیبانی می شود. برای شروع به صفحه نصب ما مراجعه کنید.
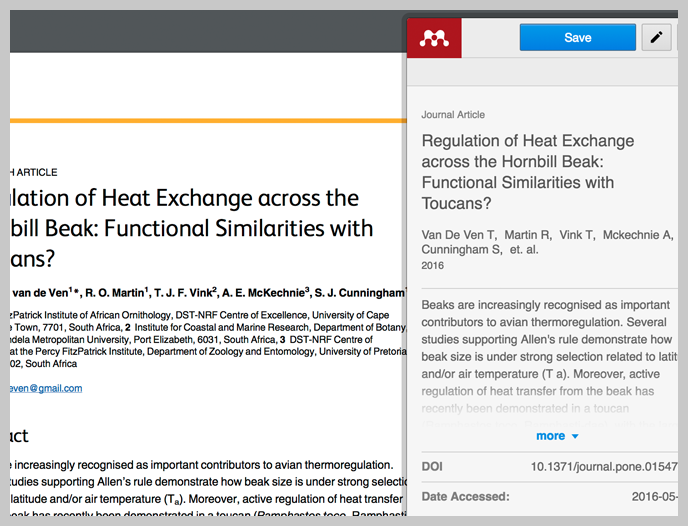
افزودن خودکار اسناد با پوشه Watch
پوشه Watch به شما امکان می دهد اسناد جدید را به طور خودکار به کتابخانه مندلی خود اضافه کنید. به سادگی فایل های PDF را در پوشه رها کنید و مندلی آنها را به طور خودکار برای شما وارد می کند.
برای تنظیم پوشه Watch:
- گزینه “Watch Folder” را از منوی کشویی افزودن فایل ها در نوار ابزار اصلی انتخاب کنید و به پوشه حاوی اسناد مورد علاقه خود بروید.
- مندلی هر سند را به کتابخانه شما اضافه می کند و هر یک را برای جزئیات مفیدی مانند عنوان، نویسنده و مجله اسکن می کند.
- هر سند بعدی که به پوشه اضافه شود به طور خودکار به مندلی اضافه می شود.
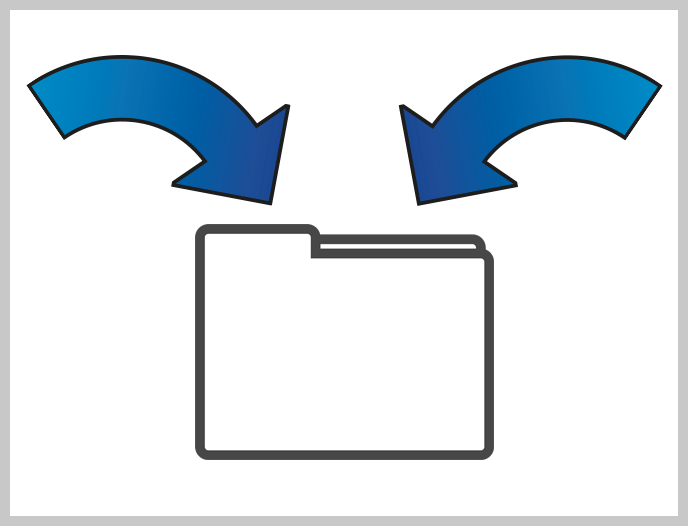
با افزونه استناد شروع کنید
به سرعت استنادها و کتابشناسی خود را با توجه به سبک انتخابی خود ایجاد و قالب بندی کنید.
افزونه استناد چیست؟
افزونه استناد مندلی به شما امکان می دهد بدون خروج از واژه پرداز خود به صورت یکپارچه استناد کنید. با تولید خودکار کتابنامه خود با چند کلیک در زمان نوشتن مقالات صرفه جویی کنید. این افزونه با Microsoft Word و LibreOffice سازگار است.
برای جزئیات بیشتر به راهنمای اختصاصی ما برای افزونه استناد مراجعه کنید .
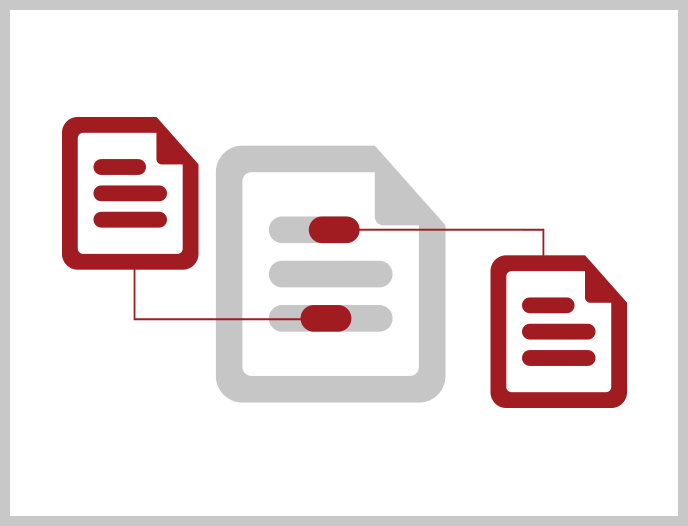
همگام سازی بین دستگاه ها
همگامسازی به شما امکان میدهد دادههای خود را در همه دستگاهها همگامسازی کنید تا بتوانید هر کجا که میروید به تحقیقات خود دسترسی داشته باشید.
چرا Sync مفید است؟
همگامسازی باعث میشود بلند شوید و بروید و تمام تحقیقاتتان را روی رایانه خانگی، رایانه محل کار یا دستگاه تلفن همراهتان در انتظار شما باشد – درست همانطور که آن را ترک کردید.
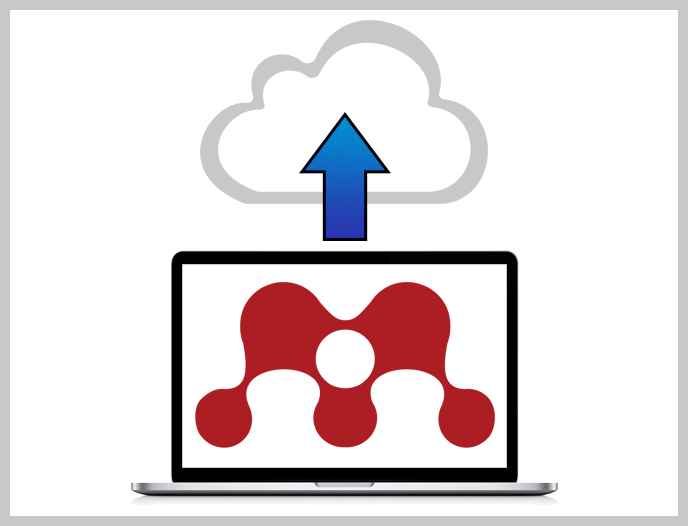
چگونه کار می کند؟
وقتی روی همگامسازی در Mendeley Desktop کلیک میکنید، دادههای کتابخانه مندلی شما بهطور ایمن در سرورهای Mendeley ذخیره میشوند تا بتوانید در هر دستگاهی که میروید به آن دسترسی داشته باشید. یادداشتها و یادداشتهای ساخته شده در گروهها نیز پس از کلیک روی همگامسازی در دسترس دیگران قرار خواهند گرفت.
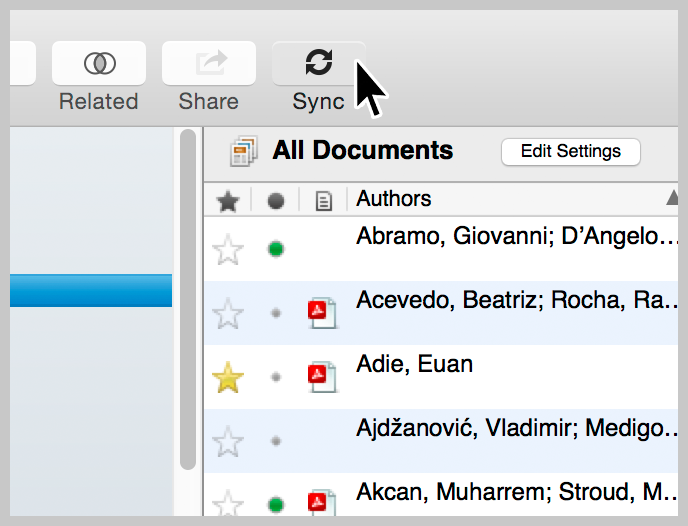
همه داده های من کجاست؟
داده های شما با خیال راحت در سرورهای مندلی ذخیره می شود. مندلی هرگز اطلاعات خصوصی یا شخصی قابل شناسایی را منتشر نخواهد کرد. هیچ کس هرگز نمی داند که شما در حال تحقیق یا خواندن چه چیزی هستید، مگر اینکه به صراحت تصمیم بگیرید که این داده ها را با سایر محققان به اشتراک بگذارید.
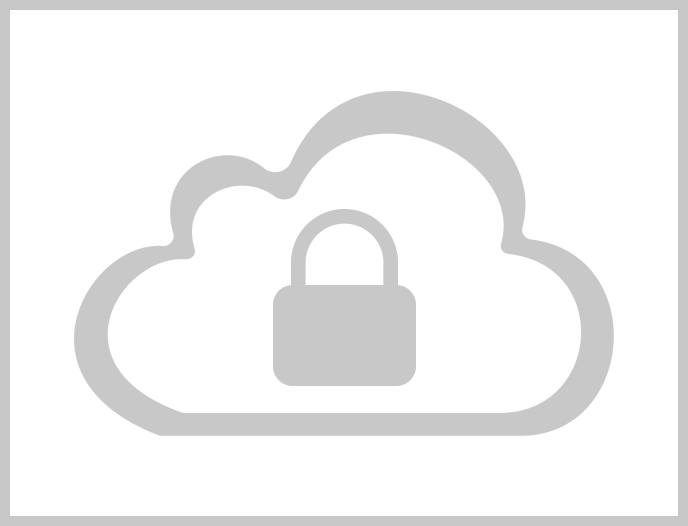
بیشتر بدانید
دانلود نرم افزار مندلی (mendeley)
آموزش نرم افزار مندلی (Mendeley) با استفاده از راهنمای نرم افزار- بخش اول
آموزش نرم افزار مندلی (Mendeley) با استفاده از راهنمای نرم افزار- بخش دوم
آموزش نرم افزار مندلی (Mendeley) با استفاده از راهنمای نرم افزار- بخش سوم
آموزش مندلی سایت (Mendeley Cite) با استفاده از راهنمای نرم افزار


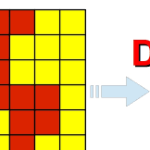
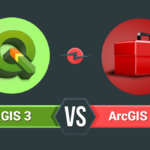

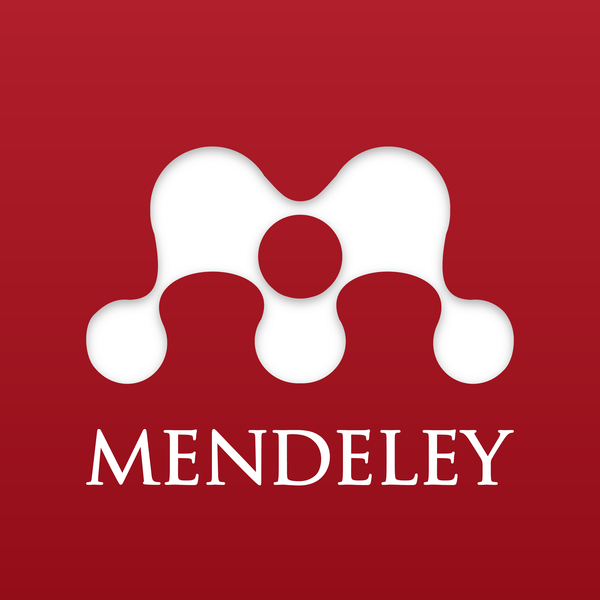
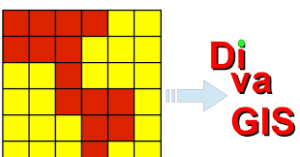






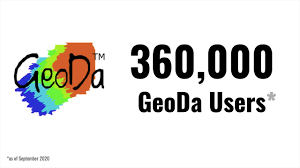

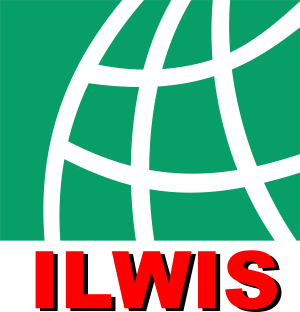
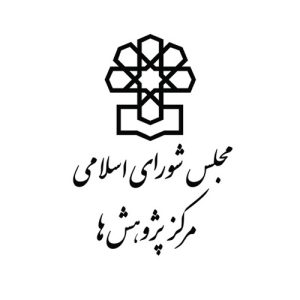










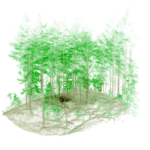
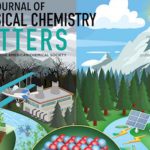




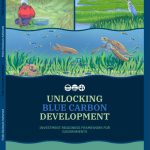

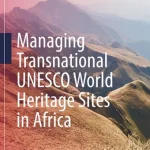
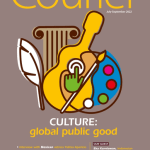


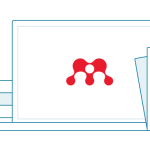

نظرات کاربران